iPadリカバリーモードの完全ガイド
しばらくiOSデバイスを使用している場合は、ある時点で回復モードを聞いたことがあります。通常、iPadの通常の機能を妨げる可能性のあるiPadの問題のいくつかを解決する方法です。
この記事では、iPadリカバリモードが何であるか、デバイスをリカバリモードにする方法、および回復モードを終了する方法を正確に見ていきます。また、回復モードがiPadの問題を解決できない場合に何をすべきかを示します。
iPadリカバリモードとは何ですか?
リカバリモードは、iPadの所有者が何らかの理由で応答しなくなった場合にデバイスを回復できるようにするFailSafeメソッドです。 Recovery ModeはiBootでiPadをブートし(ブートローダーモード)、iPadで新しいiPadosを点滅させることができます。
ブートローダーは、限られた数のコマンドにのみ応答することができ、iPadosをロードしないため、iPadosの多くの制限はありません。
More reading: 工場出荷時設定後にiPhoneからデータを迅速に回復する方法【簡単・安全】
次の状況では、デバイスを回復モードにすることができます。
- iTunesがiPadを認識できない場合、またはiPadがリカバリモードにあると表示されている場合
- iPadが進行中のバーなしでAppleロゴに詰まっているとき
- iPadに「iTunesへの接続」画面が表示されたら
- iPadがロックまたは無効になっていて、リセットしたい場合
- iPadはUSB制限モードです
- iPadは、iOSアップデートのインストールに問題が発生します
- 脱獄からiPadを回復し、クリーンなスレート環境にOSをインストールしたい
iPadをリカバリモードに配置し、リカバリモードから抜け出す方法は?
iPadをリカバリモードにするには、次の簡単な手順に従ってください。
ステップ1:コンピューターとiTunesが最新であることを確認してください。次に、Macos Mojave 10.14以前にiTunesを開き、Macos Catalina 10.15でPCまたはOpen Finderを開きます。
ステップ2:iPadをコンピューターに接続して接続し、iPadをリカバリモードにします。
Face IDのiPadの場合:押して、ボリュームアップボタンをすばやくリリースします。ボリュームダウンボタンでも同じことをします。次に、iPadが再起動し始めるまで、上部ボタンを押し続けます。 iPadが回復モードになるまで、上部ボタンを保持してください。
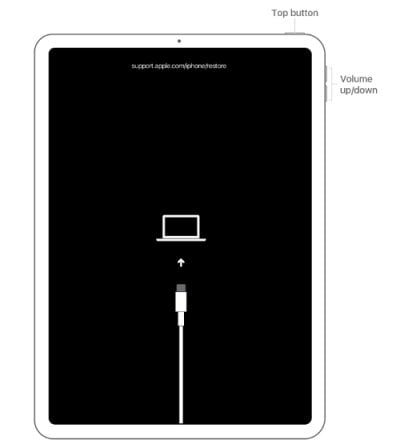
ホームボタン付きのiPadの場合:ホームとトップ(サイド)ボタンを同時に押し続けます。回復モード画面が表示されるまで、ボタンを保持し続けます。
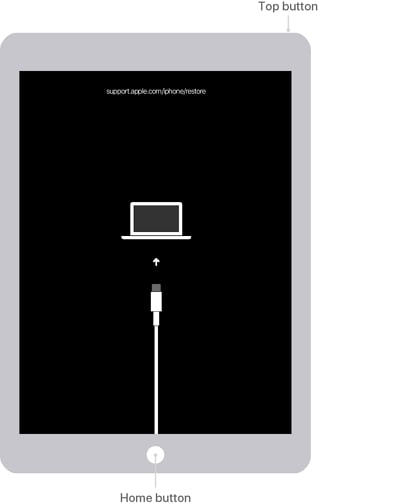
ステップ3:iTunesまたはFinderに表示されるメッセージで、[復元]をクリックして、iTunesまたはFinderがiPadのデータを消去せずにソフトウェアを再インストールできるようにします。

iPadを回復モードから外す方法は?
iPadをリカバリモードから外す方法は2つあります。それぞれがどのように機能するかは次のとおりです。
復元せずにリカバリモードを終了します
- スリープ/ウェイクとホームボタンを一緒に押してください(または、ホームボタンのないiPadの電源ボタンだけ)
- iPadが完全にオフになるまでボタンを保持してください。
- 次に、iPadが正常に再起動するまで、電源ボタンを押し続けます。
復元付きの回復モードを終了します
- iPadをオンにして、コンピューターに接続します。
- iTunesがiPadを認識しない場合は、それを外してから、再接続しながら「ホーム」ボタンを押し続けます。
- [復元]をクリックすると、iTunesは最近のバックアップから復元する前にiPadのすべてのデータを消去します。デバイスが再起動するとき、それは通常モードである必要があります。
回復モードが機能しない場合はどうすればよいですか?
問題を修正するために回復モードが機能しない場合は、itooltab fixgoを使用することをお勧めします。このiOS修復ツールは、データの損失を引き起こすことなく、最も一般的なiOS問題の200以上を修正するのに役立つように設計されています。 Fixgoを使用してこれらの一般的な問題を修正する方法は次のとおりです。
ステップ1 プログラムをコンピューターにダウンロードしてインストールして起動します。
無料ダウンロード
安全なダウンロード
無料ダウンロード
安全なダウンロード
ステップ2 メインウィンドウで、「標準モード」をクリックして選択し、USBケーブルを使用してiPadをコンピューターに接続します。プログラムがiPadを検出したら、[今すぐ修正]をクリックして開始します。
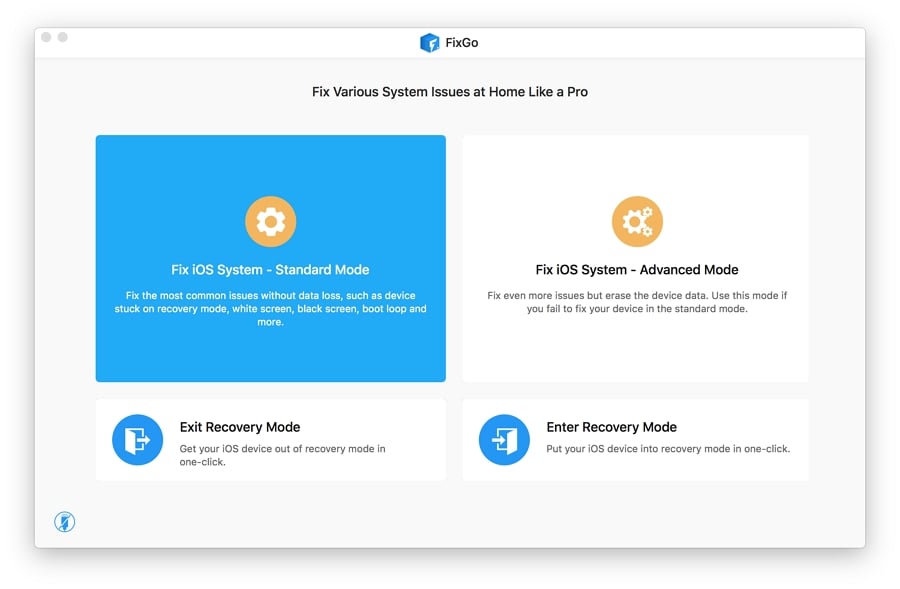
ステップ3 iPadの最新のファームウェアを修理するには、最新のファームウェアをダウンロードする必要があります。次のウィンドウで[ダウンロード]をクリックして、ファームウェアのダウンロードを開始します。
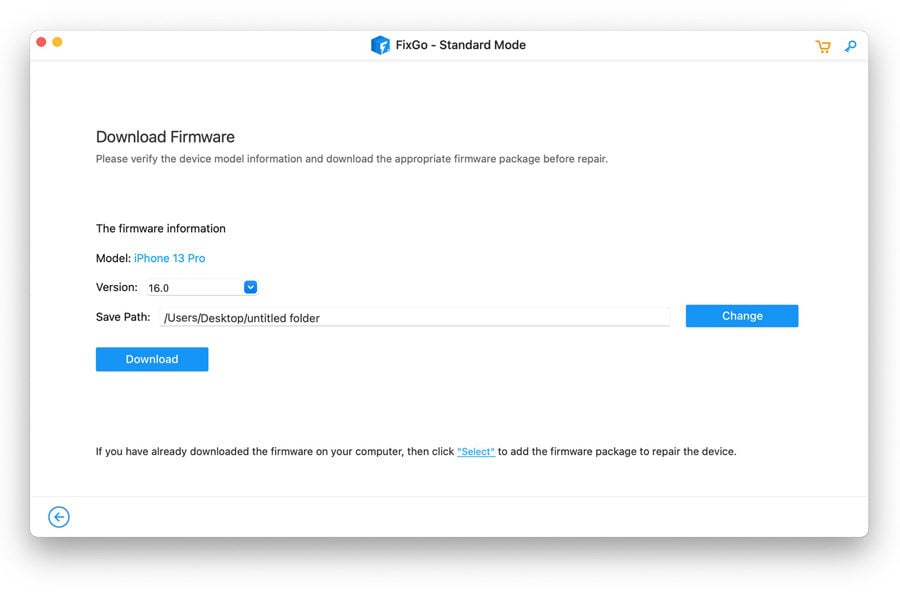
ステップ4 ファームウェアパッケージがダウンロードされるのを待ち、ダウンロードが完了したら、[今すぐ修理]をクリックして、プログラムがiPadの修正を開始できるようにします。 Fixgoは、プロセスが完了したときに通知します。
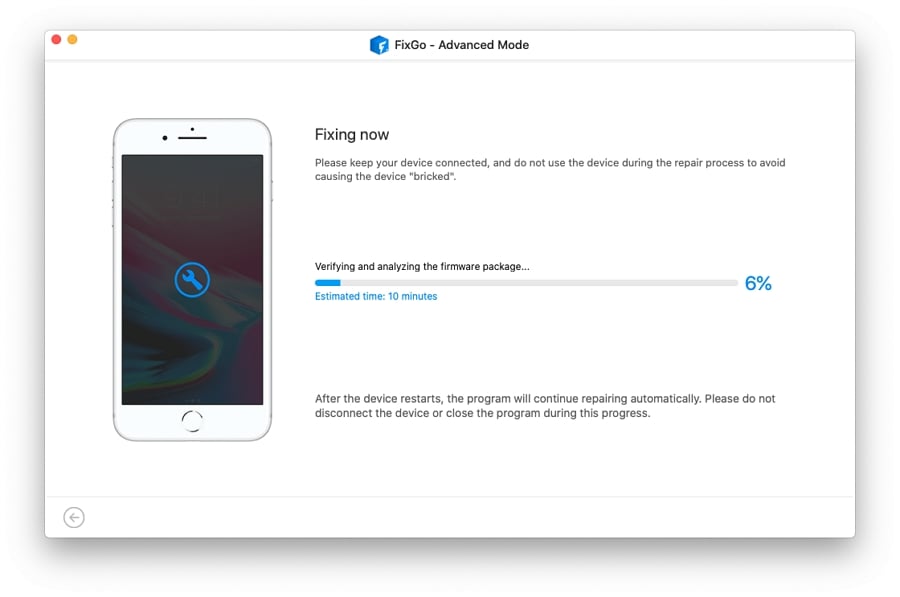
また読む:リカバリモードでiPadスタックを修正する5つの実証済みの方法
iPadの回復モードはDFUモードと同じですか?
また、DFUモードのことを聞いたことがあるかもしれませんが、一部の人々はDFUとリカバリモードを互換的に使用する可能性がありますが、2つのモードは互いに大きく異なります。 DFU(デバイスファームウェアアップデート)は、回復モードが機能しない場合にのみ使用する必要がある、はるかに深い復元ソリューションです。 iPadをDFUモードに配置するプロセスも大きく異なります。 iPadをDFUモードに配置する方法は次のとおりです。
ステップ1:iPadのLightningケーブルを使用して、iPadをiTunes(PCおよびMacos Mojave 10.14)またはFinder(Mac OS Catalina 10.15)を実行しているコンピューターに接続します。自動的に開いていない場合は、iTunesまたはFinderを開きます。
ステップ2:次に、次の手順に従って、iPadをDFUモードに配置します。
- Face IDを備えたiPad:押してボリュームアップボタンをすばやくリリースし、押してボリュームダウンボタンをすばやくリリースします。次に、「電源ボタン」を約3秒間押します。電源ボタンを押しながら、ボリュームダウンボタンを押し続けます。両方のボタンを少なくとも10秒間保持してください。 「電源」ボタンを解放しますが、ボリュームボタンをさらに5秒間保持し続けます。
- ホームボタンを備えたiPad:トップボタンを少なくとも3秒間押し続け、上部ボタンを押しながら、ホームボタンを押し続けます。両方のボタンを少なくとも10秒間保持してから、上部ボタンを放しますが、さらに5秒間ホームボタンを押し続けます。
ステップ3:画面が黒くなり、iTunesまたはFinderにメッセージが表示されると、iPadはDFUモードです。
結論
要約すると、iPadリカバリモードを詳細に検索しました。これで、iPadを回復モードにする方法を知っておく必要があります。 iTooltab fixgoは、iPadの問題が発生したり、iPadの更新の問題など、iPadの問題が発生したり、問題が発生しないなど、多くのiPadの問題を修正するのにも役立つため、上記の方法の中で強く推奨されています。また、iPadが回復モードで立ち往生するために使用できるいくつかの有用なソリューションを提供します。デバイスを強制的に再起動したり、itooltab fixgoを使用したり、iTunesを使用してデバイスを復元したりできます。
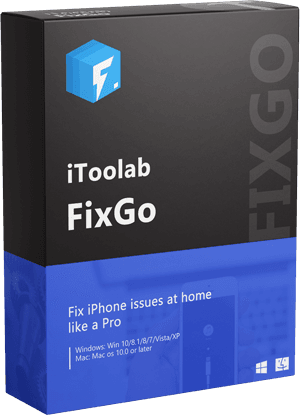
itooltab fixgo
プロのように自宅で200以上のiOS/iPados/TVOSの問題を修正します
- iPhoneリカバリモードを無料で入力/終了します。
- iPhone/iPad/Apple TVシステムの問題を修正し、データの損失はありません。
- サポートされているバージョンにiOSをダウングレードします。
- すべてのiOSデバイスと最新のバージョンをサポートします。
無料ダウンロード
安全なダウンロード
無料ダウンロード
安全なダウンロード





