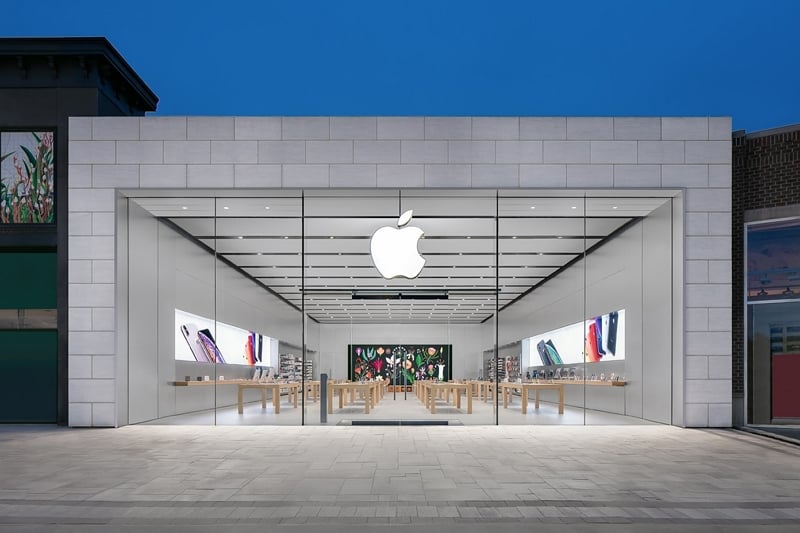突然のiPhoneバッテリーの急激な減りの理由とは?
iPhoneバッテリーは、通常、適切に使用して10〜11時間の間続くはずです。しかし、場合によっては、iPhoneのバッテリーがさまざまな理由で速すぎることがあります。
この記事では、このコモンであまりにも多くの問題と、iPhoneのバッテリーが速すぎて死んでいるときにできることを見ていきます。
始めましょう。
なぜ私のiPhoneバッテリーがそんなに速く排出されるのですか?
バッテリーが速すぎて排出されている場合、理由は2つしかありません。 1つ目は、バッテリー自体が減価償却またはハードウェアの損傷を受けた可能性があることです。または、問題を引き起こしている可能性のある特定のソフトウェアの問題があります。したがって、この問題を修正するには、デバイスのハードウェアとソフトウェアの両方の側面を確認する必要があります。
以下は、iPhoneのバッテリーが速すぎて排出されているときに取るべき最も重要なトラブルシューティング手順の一部です。
1.アプリを管理します
ルージュアプリは、バッテリーを真剣に排出できます。したがって、バッテリーの寿命が以前ほど良くないことに気付いた場合、最初にする必要があるのはアプリを管理することです。以下は、使用するアプリ管理手順の一部です。
サードパーティアプリを更新します
アプリを更新すると、アプリが不安定になる可能性のあるバグの一部が削除され、バッテリーが速すぎるようになります。一部のアプリが自動的に更新されない場合は、これらの簡単な手順に従ってアプリを手動で更新します。
ステップ1:ホーム画面からアプリストアをタップして開きます。
ステップ2:メインのアプリストア画面の下部セクションまで下にスクロールして、「更新」をタップします。更新する必要があるすべてのアプリのリストが表示されます。
ステップ3:個々のアプリの横にある「更新」をタップして更新できます。または、「すべて更新」をタップして、すべてのアプリを更新することができます。
これが完了したら、デバイスを再起動してデバイスのメモリを更新します。
iPhoneから悪いアプリを削除または削除します
アプリを更新しない場合、問題が解決しない場合は、デバイスのリソースを排出するいくつかの悪いアプリがある可能性があります。したがって、これらのアプリを見つけてデバイスから削除することをお勧めします。デバイスのバッテリーを排出している可能性のあるアプリを決定するには、次の簡単な手順に従ってください。
ステップ1:ホーム画面から設定を開きます。
ステップ2:「バッテリー」をタップし、「バッテリーの使用」を選択します。
ステップ3:[最後の24時間]タブをタップするか、詳細情報が必要な場合は、[最後の10日間]タブをタップして、デバイスのアプリがデバイスのバッテリーを使用している方法を確認してください。
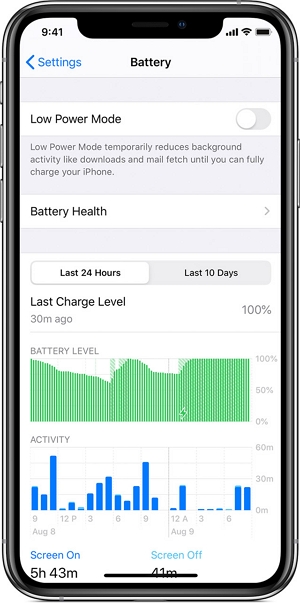
デバイスのバッテリーをあまりにも多く使用しているアプリを見つけたら、これらの簡単な手順に従ってデバイスから削除します。
ステップ1:ホーム画面に戻り、削除するアプリを見つけます。
ステップ2:揺れるまでアプリのアイコンをタップして保持します。
ステップ3:アプリアイコンの左上隅にある「x」をタップし、「削除」をタップして、デバイスからアプリをアンインストールすることを確認します。
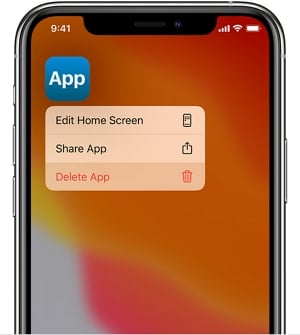
繰り返しますが、デバイスを再起動してメモリを更新し、問題が修正されているかどうかを確認します。
2。不要なロケーションサービスをオフにします
ロケーションサービスは、デバイスにとって非常に重要です。 ロケーションサービスをオフにすることはお勧めしません。しかし、バッテリーを排出できる隠されたサービスがいくつかあり、このセクションではバッテリーのいくつかを見ていきます。これがあなたがすべきことです:
ステップ1:設定>プライバシー>ロケーションサービスに移動します。
ステップ2:「私の場所を共有する」をタップします。あなたの場所をあなたの友人や家族と共有したいなら、あなたはそれをそのままにしておくべきです。そうでない場合は、バッテリーを保存するためにオフにすることをお勧めします。
ステップ3:この同じ画面で、下にスクロールして「システムサービス」をタップします。ほとんどの人は、これらのサービスはデバイスの適切な実行に必要であると考えていますが、デバイスをオフにすると、デバイスと同じように機能し続けます。以下は、この画面でできることのいくつかです。
- 「緊急SOS」と「iPhoneを見つける」を除いて、このページのすべてをオフにすることができます。そうすれば、iPhoneが失われた場合に見つけることができます。 iPhoneを歩数計として使用したい場合を除き、「モーションキャリブレーションと距離」をオフにすることもできます。
- 「重要な場所」をタップしてオフにします。
- また、「製品改善」の下ですべてのスイッチをオフにすることもできます。唯一の目的は、製品の改善を支援するためにAppleに情報を送信することです。
- 下に下にスクロールして、「ステータスバーアイコン」をオンにします。このオプションがオンになると、バッテリーの隣に小さな矢印が表示されます。矢印が常にある場合、問題があることがわかります。
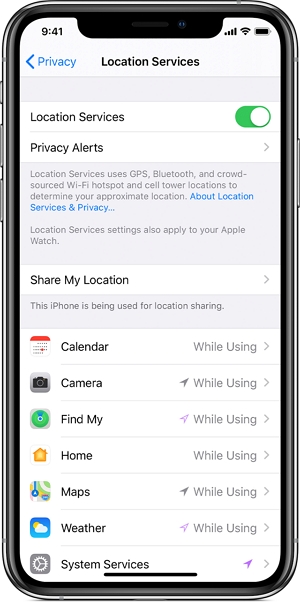
ステップ4:あなたの場所を使用する必要のないアプリのロケーションサービスをオフにする必要があるかもしれません。ここにあなたを導くためのいくつかのヒントがあります:
- アプリの横に紫色の矢印が表示されている場合は、あなたの場所を使用しています。
- アプリに隣に灰色の矢印がある場合、過去24時間であなたの場所を使用しました。
- 紫が囲まれた矢印は、ジオフェンシングアプリを使用していることを示します。
3.必要な通知のみを使用します
ほとんどの人は、アプリにプッシュ通知を送信する許可を与えると、実際にバックグラウンドで走り続ける許可を与えていることに気付きません。これは、これらのアプリが常にバッテリーを排出していることを意味します。
したがって、バッテリーが速すぎて排出されている場合は、必要のない通知の一部をオフにすることをお勧めします。これがそれを行う方法です:
ステップ1:設定>通知に移動すると、すべてのアプリのリストと、アプリの通知がオンになっているかどうかが表示されます。
Recommended Read: 知っておきたかった!PC/Mac用のおすすめAndroidフラッシングソフトウェア11選
また、バッジ、サウンド、バナーなど、アプリが送信できるさまざまな種類の通知も表示されます。
ステップ2:リストを通過して、不要な通知をオフにします。
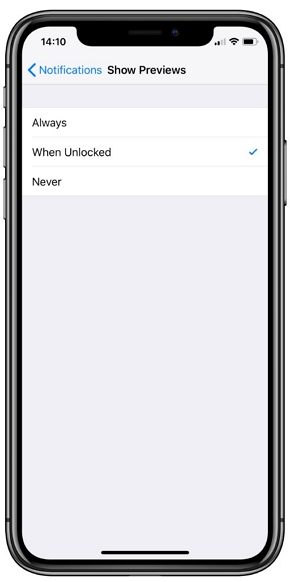
4.使用していないウィジェットをオフにします
現在使用していないウィジェットがある場合は、デバイス上のバッテリー寿命を節約するためにそれらをオフにすることをお勧めします。いくつかのウィジェットをオフにする方法は次のとおりです。
ステップ1:ホームボタンをタップして、ホーム画面に戻ります。
ステップ2:ウィジェットに到達するまで左から右にスワイプします。
ステップ3:[編集]ボタンをタップして下にスクロールします。
ステップ4:ウィジェットを削除するには、その横の赤いマイナスボタンをタップします。
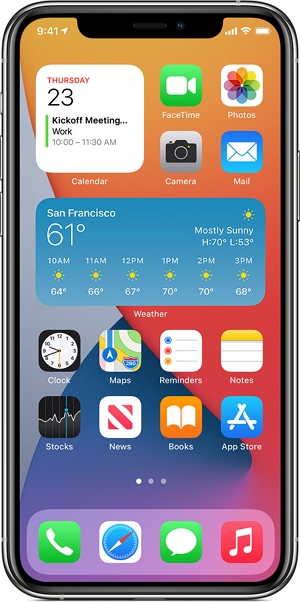
5.背景アプリの更新をオフにします
バックグラウンドアプリの更新は、一部のアプリを使用していない場合でも、新しいコンテンツをダウンロードできる機能です。おそらくすでに推測できるように、これは多くのバッテリー寿命をかけることができます。したがって、バッテリーがあまりにも速く排出されている場合は、バックグラウンドアプリの更新をオフにすることをお勧めします。
それを行うには、[設定]>[一般的な>[汎用]アプリの更新に移動し、その横のスイッチをオフにします。

6.自動ロックがオンになっていることを確認してください
バッテリーの排水を防ぐ最良の方法の1つは、自動ロックをオンにすることです。それを行うには、[設定]>[Display&Brightness]>[自動ロック]に移動し、[Never]以外の期間を選択します。

7.不必要な視覚効果を無効にします
デバイスで使用している可能性のある視覚効果は、バッテリーの多くを占有する可能性があります。使用する視覚効果の数と強度を削減することにより、バッテリー寿命を大幅に節約できます。
これらの視覚効果をオフにするには、設定>アクセシビリティ>モーション>モーションを減らしてオフにします。
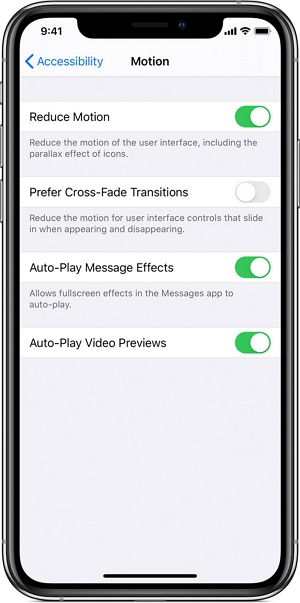
8。最適化されたバッテリー充電をオンにします
最適化されたバッテリー充電は、バッテリーの老化を減らすのに役立つため、非常に役立ちます。電源を入れるには、設定>バッテリー>バッテリーの健康状態に移動し、「バッテリーの充電を最適化」するようにスイッチをオンにします。
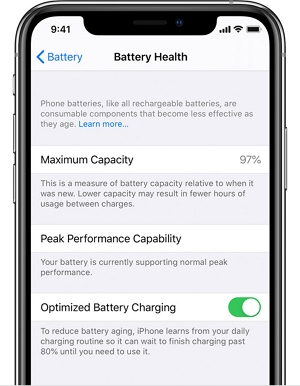
9。ソフトリセットiPhone
バッテリーの問題がソフトウェアの問題によって引き起こされる場合、ソフトリセットが役立つ場合があります。 iPhoneをソフトリセットする方法は次のとおりです。
ソフトリセットiPhone Xおよび後のモデル:
ステップ1:画面に「電源オフ」スライダーが表示されるまで、サイドボタンとボリュームボタンの1つを押し続けます。
ステップ2:ドラッグして、デバイスを完全にオフにします。
ステップ3:サイドボタンをもう一度押してデバイスを再度オンにする前に、少なくとも30秒待ってください
ソフトリセットiPhone 8以前のモデル:
ステップ1:「電源オフ」スライダーが表示されるまで、上または側面(電源)ボタンを押し続けます。
ステップ2:ドラッグしてデバイスを完全にオフにします。
ステップ3:少なくとも30秒待ってから、電源ボタンをもう一度押してデバイスをオンにします。
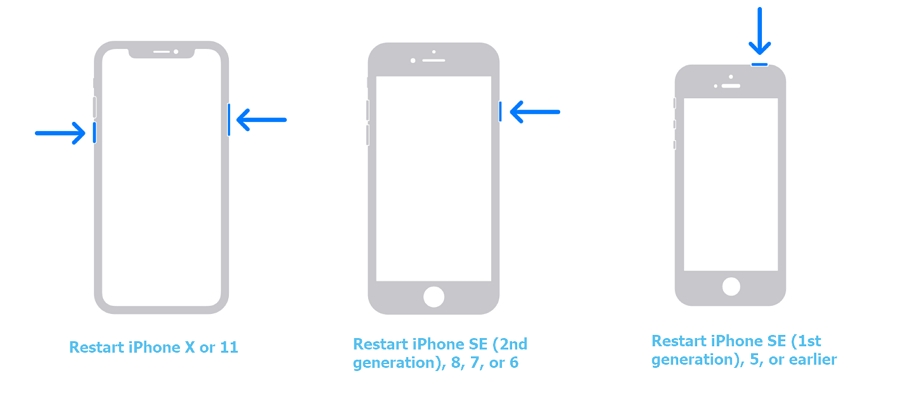
10。iPhoneを再起動します
これらの簡単な手順に従って、iPhoneを強制的に再起動します。
iPhone 8以前に:
ステップ1:ボリュームアップボタンを押してリリースします
ステップ2:ボリュームダウンボタンを押してリリースします
ステップ3:次に、Appleロゴが画面に表示されるまで、サイドボタンを押し続けます。
iPhone 7および7 Plus:
画面にAppleロゴが表示されるまで、ボリュームダウンとパワーボタンの両方を押し続けます。
iPhone 6s以前に:
電源ボタンとホームボタンの両方を数秒間押し続け、Appleロゴが画面に表示されるときに両方のボタンを手放します。
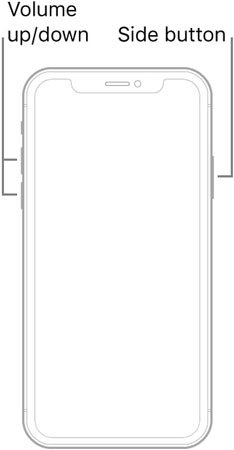
11。すべての設定をリセットします
iPhoneの設定の一部が不適切に構成されている場合、それらはこの問題を引き起こしている可能性があります。すべての設定をリセットすると、問題の修正に役立つ場合があります。 iPhoneの設定をリセットする方法は次のとおりです。
ステップ1:iPhoneの設定を開き、「一般」をタップします。
ステップ2:「リセット」をタップし、「すべての設定をリセット」を選択します。
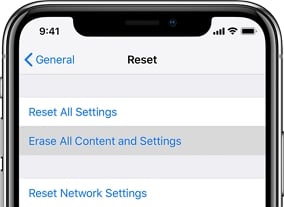
プロンプトが表示されたらパスコードを入力すると、カスタマイズされたすべての設定が消去され、元の設定が復元されます。
12。データの損失なしにFIXGOを使用してシステムの問題を修復する
この問題は、デバイスのより深いソフトウェアの問題を示す可能性があるため、サードパーティのシステム修理ツールを使用してソフトウェアの問題を修正することをお勧めします。このタスクに最適なツールの1つは、itooltab fixgoです。
何よりも使いやすいため、技術的な専門知識は必要ありません。データの損失なしで最大200種類のiOSシステムの問題を修正できるため、バッテリーの問題を修正するのが最善の策かもしれません。
Winのダウンロード
Macのダウンロード
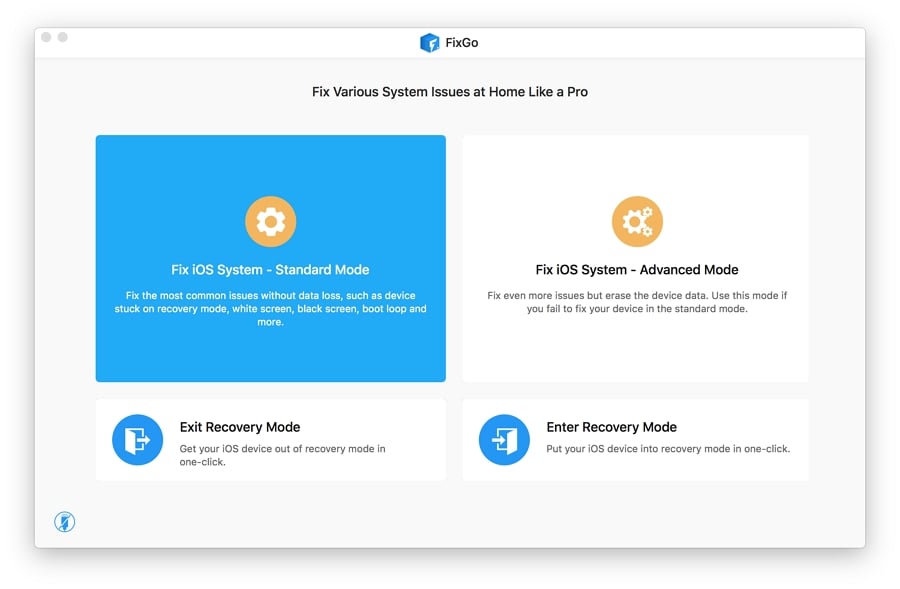
13. iPhoneを消去し、工場出荷時のデフォルトを復元します
バッテリーの寿命を妨げる可能性のあるシステムのバグやiOSの問題を削除する別の方法は、iPhoneを消去して工場の設定に復元することです。これにより問題が解決する可能性がありますが、ウィルクは総データ損失を引き起こすため、これを行う前にデバイス上のすべてのデータをバックアップする必要がある場合があります。
ステップ1:ホーム画面から設定を開き、「一般」をタップします。
ステップ2:「リセット」をタップし、[すべての内容と設定を消去]を選択します。
ステップ3:プロンプトが表示されたら、デバイスのパスワードを入力します。
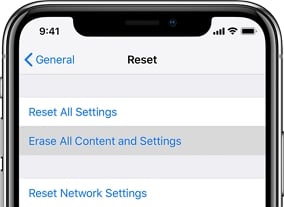
プロセスが完了するとデバイスが再起動し、新規としてセットアップしてから、iTunesまたはiCloudバックアップからデータを復元できます。
14.ハードウェアの問題がある場合があります
デバイスのバッテリー寿命に関する問題の多くの原因はソフトウェア関連であることがよくありますが、ハードウェアの損傷も責任を負うことがあり、ほとんどの場合、問題はバッテリー自体ではなく、デバイスのハードウェアの損傷である場合があります。たとえば、液体損傷を受けたデバイスは、バッテリー寿命を維持することが非常に困難になる可能性があります。
ハードウェアの問題が責任を負うと思われる場合は、最善の選択肢がデバイスをAppleストアに持ち込むことです。技術者は、バッテリーを交換する必要があるかどうかを伝えることができます。