iPadが電源が入らない場合の対処法
この記事では、オフを拒否するiPadを修正する方法に関する有用なヒントを提供します。
スイッチをオフにしないiPadは、スイッチを入れないものよりもわずかに迷惑ではありません!時には、デバイスがシャットダウンするのを防ぐ誤動作アプリです。他のシナリオでは、ハードウェアの不具合になる可能性があります。
いずれにせよ、次のソリューションは問題を解決できます。
RELATED: iPhone 14/13/12/11/X/8でSIMカードが詰まった場合の対処法|実行可能な5つの方法
#1 iPadをバックアップします
以下の修正を試みる前に、iPadをバックアップしてください。これらのトラブルシューティング方法の多くは、デバイスからデータと設定を一掃するため、開始する前にiTunesまたはiCloudを使用してデバイスをバックアップすることが重要です。
#2 Auto-Lock&Lock/ロック解除設定を調整します
自動ロックの設定がiPadの睡眠を防ぐ場合、これが問題の根本原因になる可能性があります。それを修正するために:
- [設定]メニューに移動します。
- [一般的な>[表示]と明るさをクリックします。
- [自動ロック]を選択します。
- 「Never」以外のオプションを選択します。
- 指定された期間の後にデバイスが停止するかどうかを確認してください。
- 一般的な設定に戻ります。
- ロック/ロック解除に移動します。
- オンになっていることを確認してください。
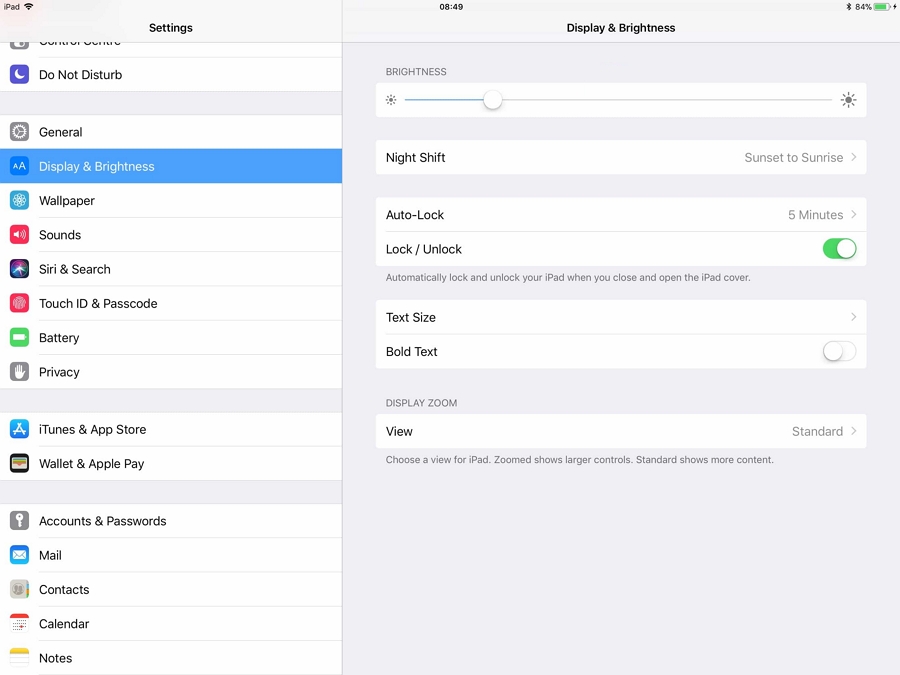
#3 ASSISTIVETOUCHをオンにします
上記のソリューションに効果がなくても、iPadをオフにすることができない場合は、アシスタントタッチ機能を使用して使用してください。
- 設定に移動します。
- 一般を選択します。
- アクセシビリティに移動します。
- アシストタッチをアクティブ化することを選択します。
- 正方形のアイコンをクリックします。
- デバイスをタップします。
- ロック画面ボタンを押します。
- スライダーが表示されるようになりました。
- iPadをオフにするために右にスライドします。
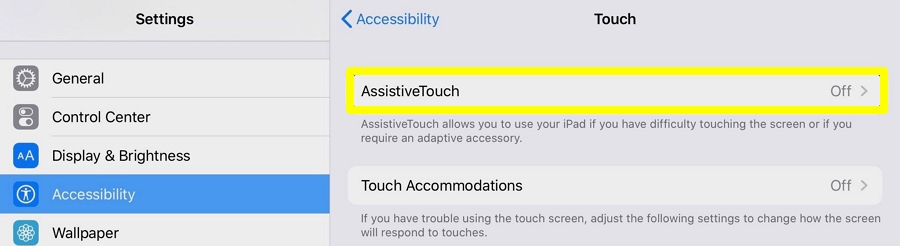
#4 iPadに再起動を強制します
顔IDを備えたiPadの場合:
- 上部ボタンとボリュームボタンのいずれかを押し続けます。
- スライドが命令をオフにするのを待ちます。
- 両方のボタンを放し、スライダーをオフ位置にドラッグします。
- デバイスがシャットダウンするまで30秒待ちます。
- Appleロゴが表示されるまで、上部ボタンを押して保持してiPadを再起動します。
ホームボタンを使用してiPadを再起動するには、上記の指示に従ってくださいが、トップボタンを押し続けるだけでプロセスを開始します。 Slide to Power Offオプションが表示されます。その上をスライドすると、デバイスがオフになります。
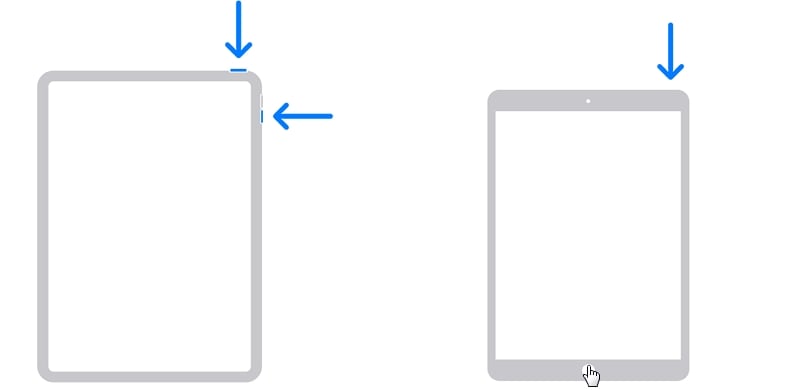
#5 iPadosを更新します
古いバージョンのiOSまたはiPadosを使用している場合、これがデバイスがオフにならない理由になる可能性があります。この修正を適用する前に、すべてのデータをバックアップしたことを確認してください。
- 設定を開く;
- 一般に移動します。
- ソフトウェアの更新をクリックします。
- 更新が利用可能な場合、画面に表示されます。
- ダウンロードとインストールボタンをクリックします。
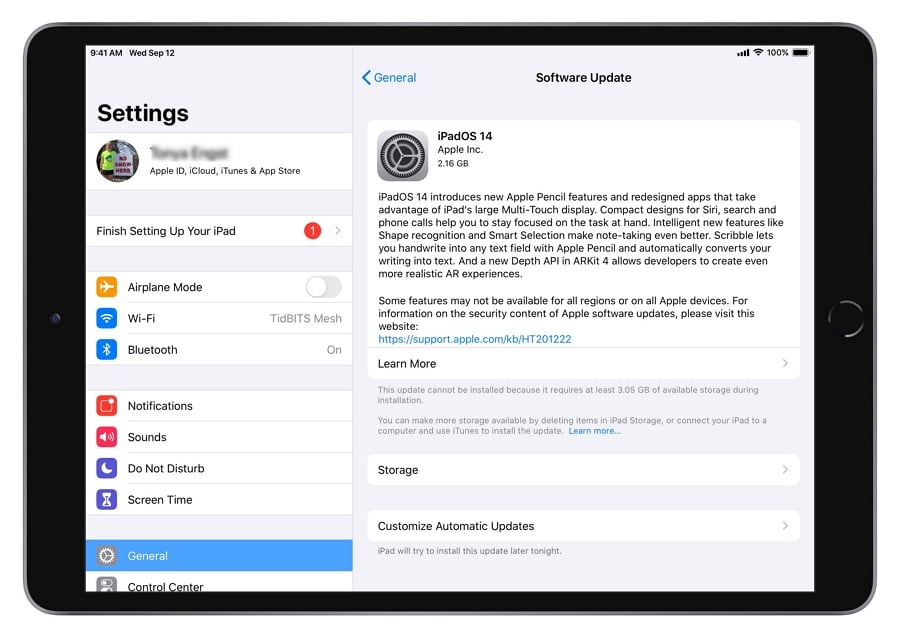
#6 fixgoを試してみてください
2つの異なる修理モードから選択できるように、Fixgoは、データや設定を削除または破損することなく、200を超えるIOSおよびiPadosの問題を解決できる強力な修理ツールです。
標準の修理モードは驚くほど能力がありますが、それで十分ではない場合、iPadがシャットダウンするのを止める可能性のあるものなど、最も重要なソフトウェアの問題を解決できる高度なモードが常にあります。
Winのダウンロード
Macのダウンロード
fixgoを使用するには:
- Fixgoツールをコンピューターにダウンロードします。
- インストールしたら、Fixgoのメインユーザーインターフェイスを開きます。
- 標準モードを選択します。
- USBケーブルを使用してiPadをコンピューターに接続します。
- コンピュータがデバイスを検出している間、待ちます。
- Fixgoアプリに戻り、「今すぐ修正」をクリックします。
- 必要なファームウェアをダウンロードしてください。
- [今すぐ修理]ボタンをクリックします。
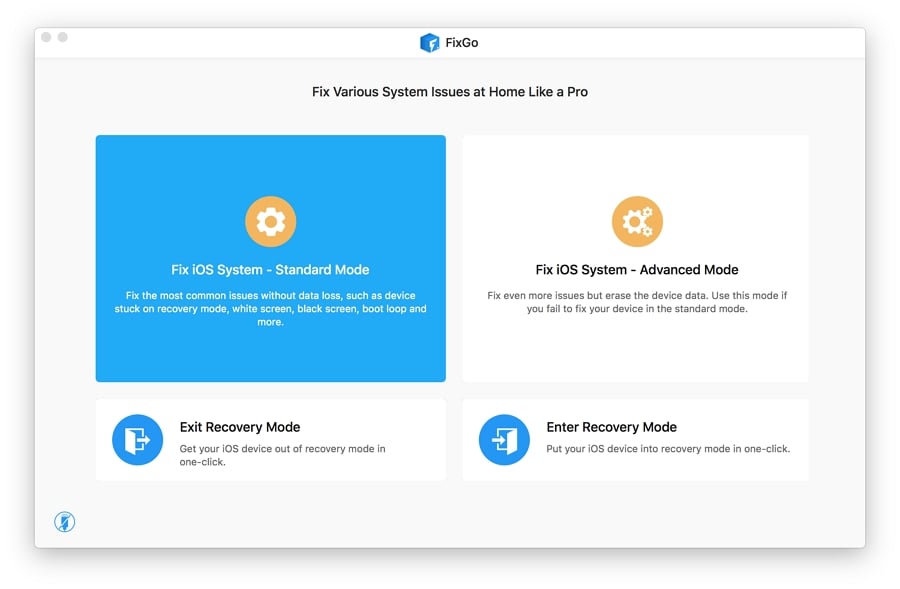
修理プロセスが完了したら、Fixgoは通知します。その時点で、iPadを再起動してみてください。うまくいけば、それは今、それが本来のようにオンとオフの電源を入れます。そうでない場合は、次のソリューションに移動します。
#7 iPadをリカバリモードに入れます
- iPadバッテリーアイコンが緑色であることを確認してください。そうでない場合は、デバイスを充電してください。
- iPadをコンピューターに接続します。
- コンピューターでiTunesを開きます。
- パワーボタンとホームボタンを同時に押し続けます。
- iPadリカバリモードの画面が表示されたら、両方のボタンを解放します。
- iPadリカバリモードメニューから、ナビゲートして復元して更新します。
- 更新を選択します。
- iTunesはiOSを再インストールしようとします。
- このプロセスに20分以上かかる場合は、手順1〜7を繰り返します。
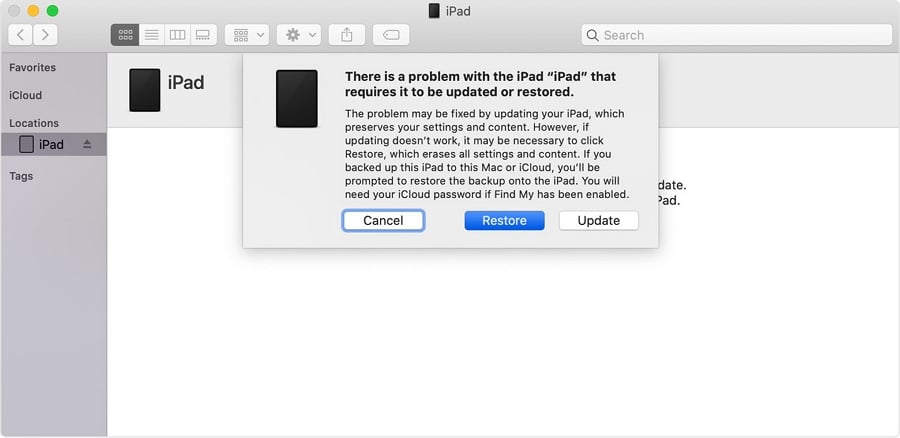
#8 iPadをDFUモードの復元に入れます
Recovery Modeよりも極端な復元オプションであるDFUモードの復元により、iTunesはiPadがオンになっていて反応しない場合でも、デバイスと通信できます。このソリューションに到達するまでに、ハードウェアの問題に対処していると確信することができます。これはまさにこのモードが修正できるものです。
繰り返しますが、このプロセスを開始する前に、iPadをバックアップしたことを確認してください。それから:
ホームボタン付きのiPadの場合:
- LightningまたはUSBケーブルを使用して、iPadをコンピューターに接続します。
- コンピューターでiTunesを開きます。
- パワーボタンとホームボタンの両方を押し下げます。
- 画面が黒くなったら、さらに3秒間保持し続けます。
- 次に、電源ボタンをリリースします。
- iPadがiTunesで表示されるまで、ホームボタンを保持し続けます。
- iTunesでiPadオプションの復元を選択します。
フェイスIDを使用しているiPadの場合、デバイスをコンピューターに接続してiTunesを開いた後:
- 電源ボタンを押し続けます。
- 3秒後、電源ボタンと同時にボリュームダウンボタンを押し続けます。
- 両方のボタンをさらに5秒間保持し続けます。
- iTunesでデバイスが表示されたら、ボリュームダウンボタンを解放します。
- iPadの復元をクリックします。
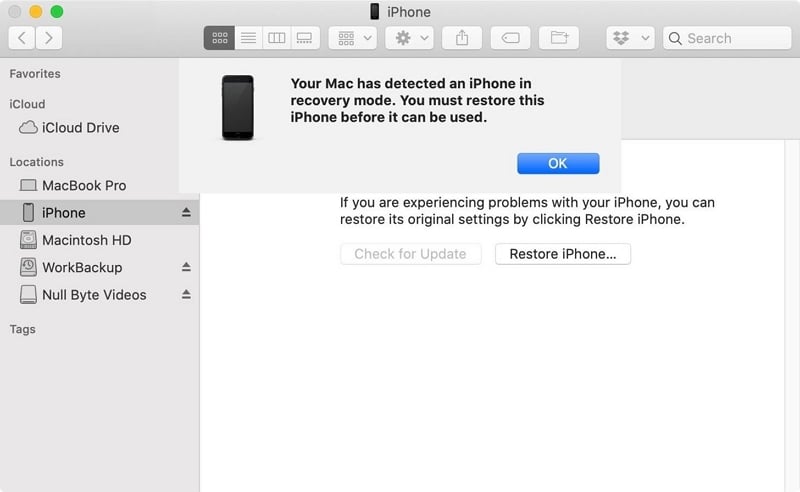
#9 AppleでiPadを修理します
これらすべての修正を試していて、それらのどれも助けていない場合は、iPadがオフになるのを助けるために専門家が必要です。 Appleは、メールインサービスまたはAppleストアでデバイスを修理できます。公式のAppleコンポーネントのみがiPadを確実に修正できるため、安価な代替品を見つけたくないでください。
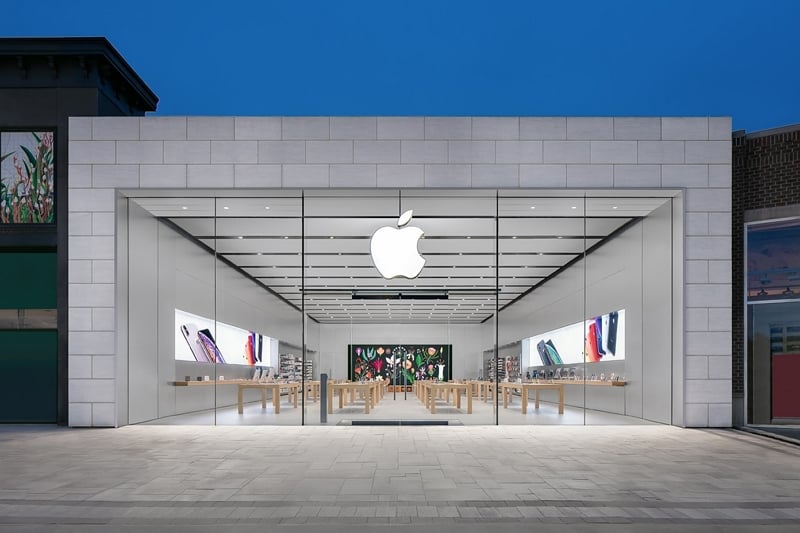
結論
うまくいけば、あなたはあなたのiPadがスイッチを切ることを拒否しているという問題を解決することができました。もしそうなら、あなたの発見を他の人と共有してください。





