設定でApple IDがグレー表示?9つのトラブルシューティング手順を試してみて!
この記事では、Apple IDが設定で塗りつぶされたときに取ることができるトラブルシューティング手順のいくつかを示します。この問題は、iOSの更新後、またはデバイスで使用しているApple IDまたはパスワードを変更するとすぐに発生することがよくあります。原因に関係なく、次のソリューションが役立ちます。動作するものを見つけるまで、次々と試してみることをお勧めします。始めましょう。
AppleIDグレイアウトを設定で修正する一般的な8つの方法
なぜ私のApple IDが設定で灰色になっているのか疑問に思うなら、すべての理由は以下にリストされています。理由を確認し、それらを解決する方法を確認してください。
- 1. Appleシステムのステータスを確認します
- 2。iPhoneを再起動します
- 3. iPhoneで制限が有効になっているかどうかを確認します
- 4.セルラーデータをオンにします
- 5.デバイスを更新します
- 6.他のプロファイルを削除します
- 7.ネットワーク設定をリセットします
- 8。すべての設定をリセットします
1. Appleシステムのステータスを確認します
この問題の最も一般的な原因の1つは、Appleのサーバーが利用できないことです。そのため、他のソリューションを試みる前に、Appleシステムのステータスを確認することをお勧めします。
行くだけです https://www.apple.com/support/systemstatus/ 「Apple ID」またはiCloud関連サービスをご覧ください。 iCloudの下に問題がある場合は、Appleがサーバーを更新するのを待つ必要があります。
2。iPhoneを再起動します
ただし、Appleサーバーが必要な場合に機能していることがわかった場合、最初に行う必要があるのはiPhoneを再起動することです。
iPhone X以降およびFace IDを備えたiPadを再起動します。ボリュームボタンの1つとサイドボタンを押し続け、スライダーの電源が画面に表示されるまで。スライダーをドラッグしてデバイスを回転させ、数分待ってから、Appleロゴが再び表示されるまでサイドボタンを押し続けます。
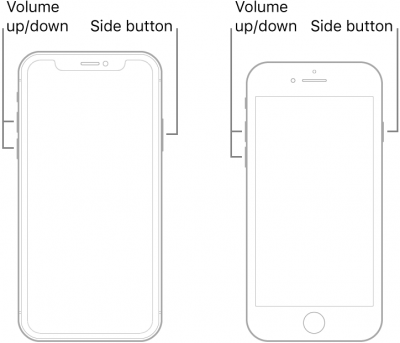
他のiPhoneモデルとホームボタンを備えたiPadで。画面にスライダーの電源が表示されるのが表示されるまで、上または側面のボタンを押し続けます。スライダーをドラッグしてデバイスをオフにし、数分待って、Appleロゴが表示されるまで上または側面ボタンをもう一度押します。
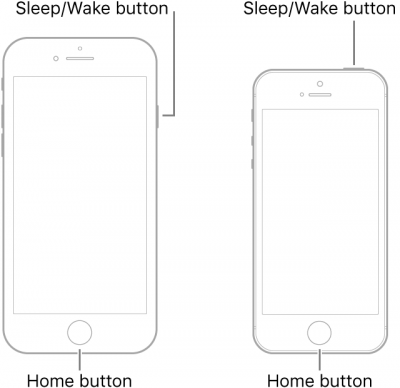
3. iPhoneで制限が有効になっているかどうかを確認します
iOSアップデート中に制限が有効になった可能性があります。この場合、制限をオフにする必要があるかもしれません。
iOS 12以降では、設定>スクリーン時間>コンテンツとプライバシーの制限に移動し、Apple IDが再び利用可能になるまで一時的にすべての制限をオフにします。
iOS 11以下で、[設定]>[一般>制限]に移動し、問題が解決するまで一時的にすべての制限をオフにします。
あなたがそれにいる間に、設定>一般>制限>アカウントに移動し、「変更を許可する」ように設定します。
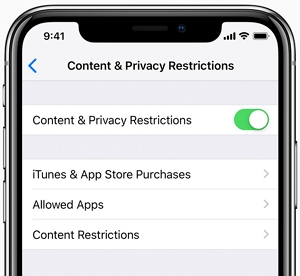
4.セルラーデータをオンにします
セルラーデータをオンにすると、この問題を解決するためにも機能する可能性があります。
そのために、[設定]>[Cellular(またはMobile]> Cellularデータに移動し、セルラーデータが有効になっていることを確認します。
次に、アプリのリストを下にスクロールして、「設定」も有効かどうかを確認します。
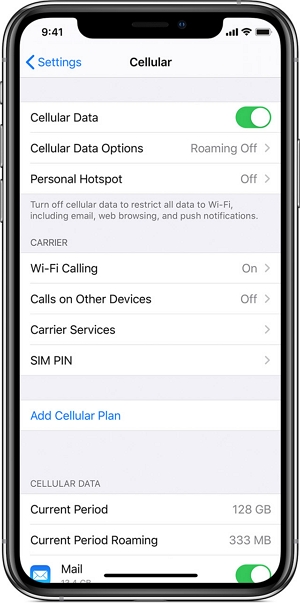
5.デバイスを更新します
この問題は、そもそも問題のあるiOSアップデートによって引き起こされた可能性があるため、最新のiOSパッチに更新すると、問題を簡単に解決できます。
iOSシステムを更新するには、[設定]>[一般>[ソフトウェア]更新]に移動し、更新が利用可能な場合は、画面上の手順に従ってインストールします。
iOSの新しいバージョンでは、自動更新をオンにすることで、デバイスが最新の更新を取得するようにすることができます。それを行うには、[設定]>[一般>[ソフトウェア]>自動更新に移動します。
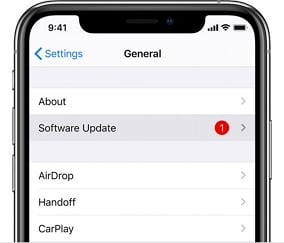
OTAの更新がオプションではない場合は、iTunesまたはFinderを介してデバイスを更新することもできます。
6.他のプロファイルを削除します
デバイスの設定に制限または制限を設定するiPhoneまたはiPadにインストールされている構成プロファイルも削除する必要があります。
そのようなプロファイルが存在するかどうかを確認するには、設定>一般>プロファイルに移動します。このようなプロファイルを削除する場合は、プロファイルを選択してから、「プロファイルを削除する」または「プロファイルの削除」をタップしてください。
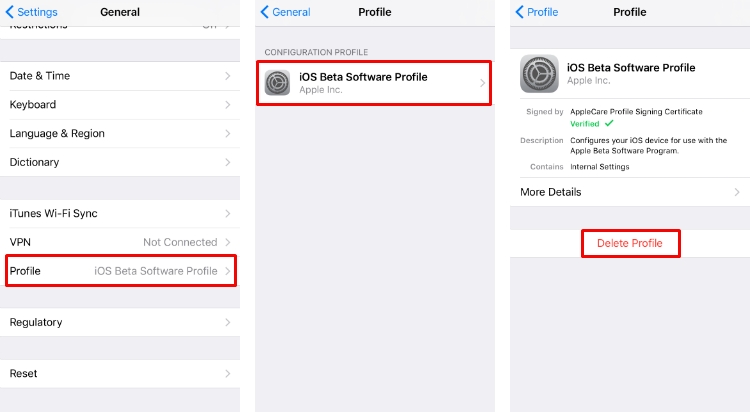
7.ネットワーク設定をリセットします
iPhoneまたはiPadのネットワーク設定をリセットすることは、この問題を解決するもう1つの良い方法です。
それを行うには、[設定]>[一般>リセット]>[ネットワーク設定のリセット]に移動します。
このアクションは、接続される可能性のあるすべてのWi-Fiネットワーク、パスワード、セルラー設定、VPN設定、APN設定を消去することに注意してください。そのため、デバイスが再起動したときにWi-Fiネットワークに再参加する必要がある場合があります。
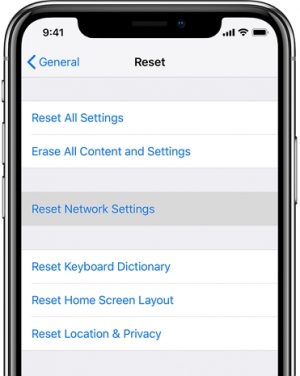
8。すべての設定をリセットします
また、iPhoneまたはiPadのすべての設定をリセットすることもできます。[設定]>[一般>[リセット]>[すべて]設定をリセットします。
これを行うということは、すべての通知、アラート、アラーム、画面の輝度の優先レベル、壁紙、アクセシビリティ機能、その他のカスタマイズされた設定など、すべての通知、アラート、クロック設定を含むすべての設定された設定を失うことを意味します。デバイスが再起動するときにこれらを再構成する必要があります。
Also read: VerizonのAndroidで削除されたテキストメッセージを復元する方法【最新チュートリアル】
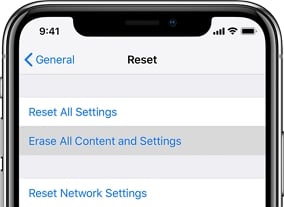
設定でAppleIDグレイアウトを修正するための100%の動作方法
上記の方法があなたのために機能しない場合は、Itooltab Unlockgoを使用してApple IDのロックを解除し、新しいAppleアカウントにサインインすることができます。プロフェッショナルなiOSロック解除ソフトウェアとして、iCholoudロック、画面時間、MDMなどを含むiPhoneのあらゆる種類のロックを解決するのに役立ちます。また、最新のiOS 15.4バージョンをサポートします。
無料ダウンロード
安全なダウンロード
無料ダウンロード
安全なダウンロード
AppleIDを修正する手順、またはロックを解除してグレーアウトしたオプションをサインアウトする
ステップ1。コンピューターでUnlockgoをダウンロードしてインストールし、iPhoneをUSBケーブルでコンピューターに接続します。次に、[Apple IDのロックを解除]をクリックします。
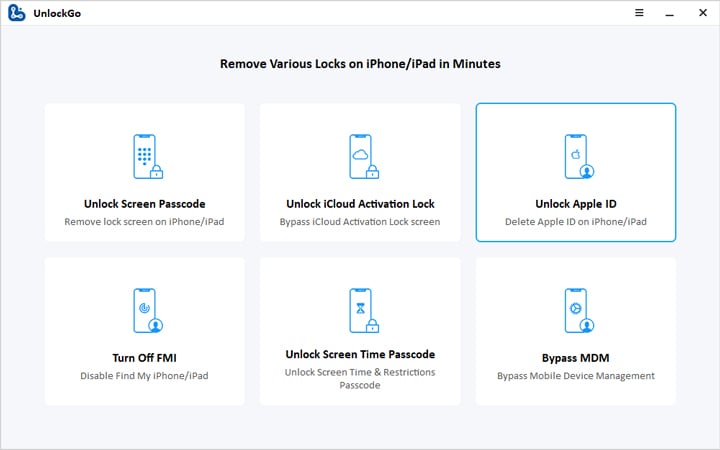
ステップ2。次に、[ロック解除]オプションをクリックして先に進みます。次に、画面上の手順に従って、デバイスのロックを解除し、iPhoneで2要素認証を有効にする必要があります。

ステップ3。ここで、ファームウェアパッケージをダウンロードする必要があります。完了したら、「今すぐロック解除」をクリックします。

ステップ4。AppleIDのロックを解除した後、デバイスをセットアップして新しいApple IDを入力できます。
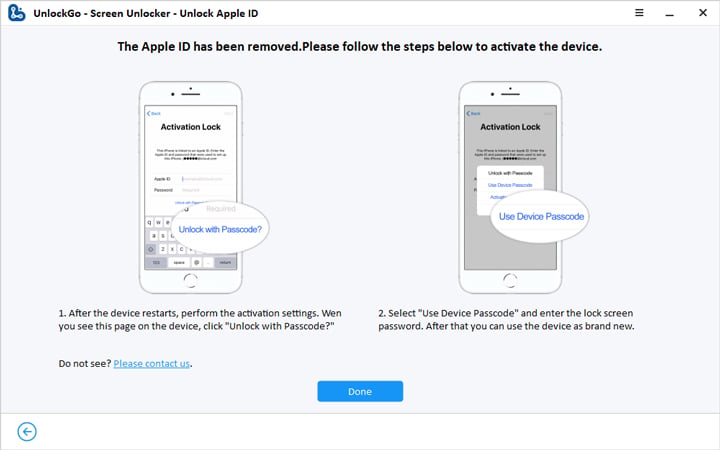
これが、Unlockgoを使用してApple ID Greyed Outを設定する方法です。それは非常に簡単で、100%が機能しています。ここでビデオガイドを確認することもできます。
結論
したがって、それは設定でApple ID Greyedを修正するすべての方法です。しかし、それがあなたの状況に依存するため、すべての方法があなたのために働くわけではありません。しかし、最も注目に値するのは、ロックノックゴが問題なくこの問題を基本的に解決できることです。どちらがあなたのために働くかわからない場合は、この素晴らしいソフトウェアを選択してください。
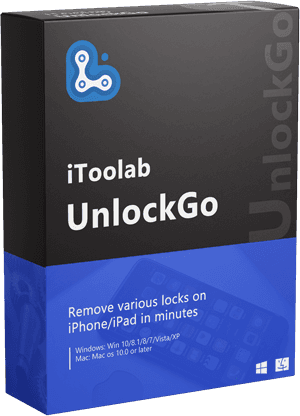
ロックを解除します
6-in-One iPhone PassCode Unlocker
- すべてのタイプの画面パスコードのロックを解除します。
- パスワードなしでiCloudアクティベーションロックをバイパスします。
- パスワードなしでApple IDを削除します。
- MDMロックをバイパスし、MDMプロファイルを削除します。
- 数分で画面時間パスコードをリセットします。
- パスワードなしでFMIを無効にします。
無料ダウンロード
安全なダウンロード
無料ダウンロード
安全なダウンロード




