iPhoneからPCへライブフォトを転送する方法:4つのベストな方法
ライブ写真は、静止画像だけでなく、動きと音の短い瞬間をキャプチャする楽しい方法です。ライブ写真を押すと、それは生き返り、その瞬間からのサウンドとともに数秒のビデオを見せます。
通常の写真をiPhoneからコンピューターに移動する方法を既に学んだ場合は、ライブ写真を転送しようとするときに問題が発生した可能性があります。しかし、心配しないでください。ライブ写真をiPhoneからPCに簡単に転送するための簡単な方法を説明します。
パート1:ライブ写真をiPhoneからPCに転送できますか?
ライブ写真は、.jpgと.mp4ファイルを組み合わせて作成され、iPhoneで多くのスペースを占める可能性があります。たくさんのライブ写真を撮ると、携帯電話のストレージがすぐにいっぱいになっていることに気付くかもしれません。スペースを解放するには、コンピューターをバックアップしてからiPhoneから削除することをお勧めします。
長時間の曝露写真のファンである場合は、ライブ写真をコンピューターに転送し、PhotoshopやLightroomなどのプログラムを使用して、美しい長い露出エフェクトを作成できます。
ただし、以前にライブ写真を送信しようとした場合、アニメーション化されていない写真がまだ表示されていることに気付いたかもしれません。これは通常、.jpgファイルのみを転送し、.movファイルの送信を忘れたために発生します。心配しないで!次のセクションでは、ライブ写真を正しく保存および転送する3つの簡単な方法を紹介します。あなたに最適な方法を選択してください!
More reading: スマートトランスファーのレビュー・概要・ユーザーガイド・利点・欠点・代替案
見逃せない:
パート2:ライブ写真をiPhoneからPCに転送する方法は?
方法1:iOSのアシスタントとともにiPhoneからPCにライブ写真を転送する
iOSのMobilekin Assistantは、iPhoneからコンピューターに写真を簡単に転送できるシンプルなツールです。最良の部分は、移動できる写真の数に制限がなく、それを使用するためにインターネット接続が必要ないことです。写真に加えて、このソフトウェアを使用してビデオ、連絡先などを転送することもできます。
iOSのアシスタントの重要な機能:
- iPhoneとコンピューターの間でライブ写真を簡単に転送します。
- 転送する前に、写真、ビデオ、音楽、連絡先などのファイルをプレビューおよび選択します。
- 超高速転送速度 – わずか数秒で100枚の写真を撮ります。
- 写真やファイルを元の品質に保ちます。
- 最新のiPhone 16やiOS 18を含むすべてのiOSデバイスでうまく機能します。
- コンピューターのファイルを保存する場所や外部ドライブを選択できます。
![]()
![]()
iOSのアシスタントを使用して、ライブ写真をiPhoneからPCに転送する方法は次のとおりです。
ステップ1: iPhoneをコンピューター(MACまたはPC)に接続し、iOSのオープンアシスタントに接続します。接続すると、ソフトウェアはiPhoneを自動的に検出し、メインインターフェイスを表示します。
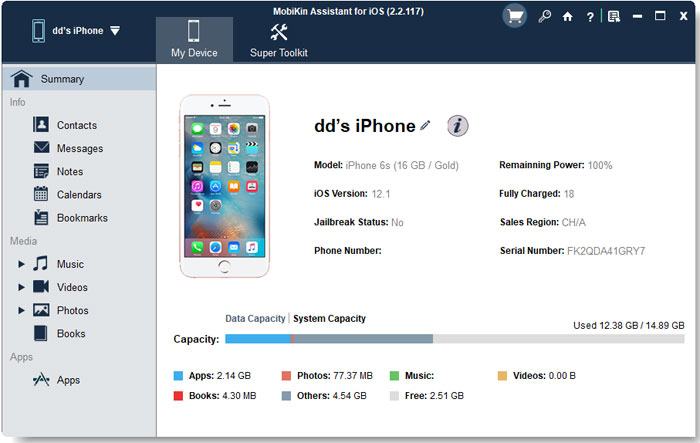
ステップ2: 左側のカテゴリのリストから「写真」を選択します。他のファイルを選択して転送して、iPhoneのスペースを解放したり、重要なデータをバックアップするのに役立ちます。ファイルをコンピューターまたはUSBフラッシュドライブに直接保存できます。

ステップ3: [エクスポート]ボタンをクリックして、写真の転送を開始します。プロセスが終了するのを待ってから、コンピューターまたはドライブを確認して転送されたファイルを見つけてください。
方法2:iCloudを介してiPhoneからPCにライブ写真を転送
iPhoneで「iCloudフォトライブラリ」を有効にすると、ライブ写真を含むすべての写真をiCloudに自動的にアップロードします。これにより、簡単にダウンロードしてコンピューターに保存できます。ただし、iCloudは写真を最大30日間しか保持しておらず、一度に最大1000枚の写真しか保存できないことを忘れないでください。また、iCloudアカウントに十分な空きスペースがあることを確認してください(iCloudストレージが十分ではありませんか?)。それ以外の場合、iCloudは写真をアップロードできません。
iCloudを使用して、ライブ写真をコンピューターに保存する方法は次のとおりです。
- iPhoneで、「設定」に移動して> Apple ID>「iCloud」>「写真」をタップし、iCloudフォトライブラリをオンにします。これにより、写真とライブ写真をiCloudにアップロードします。
- あなたのPCで、行きます iCloud.com、iPhoneで使用しているのと同じApple IDでログインします。
- 「写真」アイコンをクリックし、ダウンロードするライブ写真を見つけて、JPGファイルとMOVファイルの両方をコンピューターに保存します。
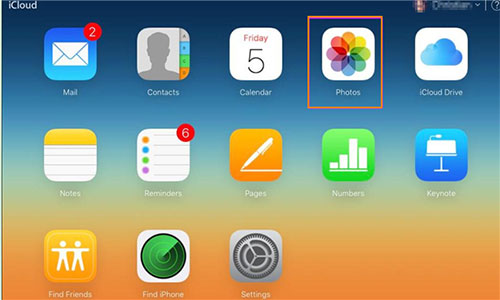
これにより、iCholoudを使用してiPhoneからPCにライブ写真を簡単にバックアップできます。
方法3:ファイルエクスプローラーを介してライブ写真をiPhoneからPCに保存します
ライブ写真をiPhoneからPCに転送するには、通常、iTunesをインストールする必要があります。ただし、この方法はトリッキーであり、多くの場合エラーが発生するため、最も信頼できるオプションではありません。これを行うためのより簡単な方法は次のとおりですが、写真を見つけるには忍耐が必要になる場合があります。
- Lightningケーブルを使用して、iPhoneをPCに接続します。 iPhoneは、Windowsファイルエクスプローラーのアイコンとして表示されるはずです。
- iPhoneアイコンを開き、内部ストレージ> DCIM> 100Appleに移動します。 100Appleフォルダーには、ライブ写真を含むJPGおよびMOVファイルがあります。
- 保存したいライブ写真を探してください。ライブ写真ごとに、JPGファイルとMOVファイルの両方をコンピューターにコピーする必要があります。完了すると、ライブ写真はPCで安全にバックアップされます。

方法4:iTunesでライブ写真をiPhoneからPCに移動する
iPhoneからPCに写真を転送したい場合は、iTunesがプロセスを容易にするための役立つツールになります。 USBケーブルを使用してiPhoneをPCに接続し、安定したWi-Fi接続があることを確認する必要があります。これがそれを行う方法に関する簡単なガイドです:
- USBケーブルでiPhoneをPCに接続することから始めます。接続が安全であることを確認してください。
- 次に、PCでiTunesを開きます。 iPhoneが左パネルにリストされているのが表示されます。それをクリックして選択します。
- [写真]タブをクリックします。 「写真の同期」と書かれたオプションがあります。その横にあるボックスを確認し、「選択したフォルダー」を選択します。転送する特定の写真を選択してください。
- 写真を選択したら、[適用]ボタンをクリックして、PCに同期し始めます。転送している写真の数に応じて、数分かかる場合があります。それが完了したら、コンピューターでライブ写真を表示できるようになります。
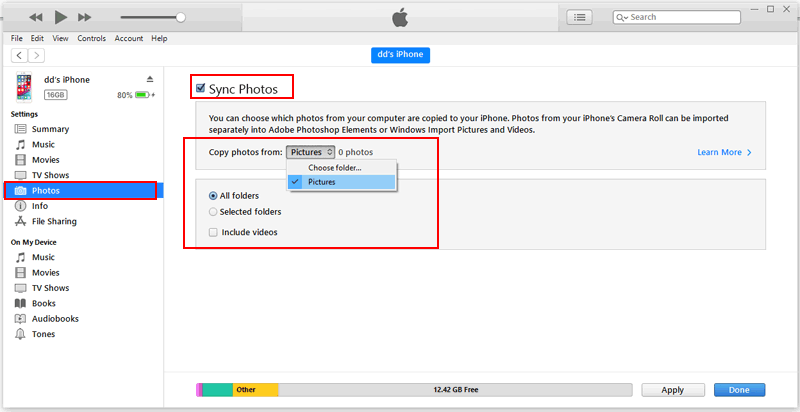
あなたが好きだと思います:
パート3:iPhoneからPCにライブ写真を転送する方法に関するFAQ
Q1:ライブ写真は私のコンピューターでサウンドで再生されますか?
はい、あなたのライブ写真は、コンピューターで互換性のある写真ビューアーを使用する場合、アニメーションとサウンドの両方で再生されます。視聴者がライブ写真をサポートしていることを確認してください。
Q2:ライブ写真をコンピューターにワイヤレスで転送できますか?
はい、できます! iCloudを使用する場合、Wi-Fiに接続している限り、iCloud Webサイトまたはアプリを介してコンピューターのライブ写真に簡単にアクセスできます。
Q3:ライブ写真をiPhoneからMacに転送するにはどうすればよいですか?
ライブ写真をMacに転送するのは簡単です。Icloudを使用している場合は、単純にダウンロードできます。必要に応じて、iOS(Macバージョン)のMobilekin Assistantなどのサードパーティアプリを使用して、ライブ写真をiPhoneからMacに転送することもできます。
結論
この記事では、ライブ写真をiPhoneからPCに転送する最も簡単な方法をいくつか説明します。 iOSのファイルエクスプローラー、iCloud、iTunes、またはMobilekin Assistantを使用できます。
これらの中で、iOSのアシスタントは最速かつ最も信頼できるオプションであり、写真を損失なく転送することを保証します。さらに、このツールを使用すると、コンピューターにiPhoneの完全なバックアップを作成できます。これらの方法または記事自体についてご質問がある場合は、コメントを残してください。できるだけ早く回答します。
![]()
![]()



