データセキュリティを確保するための4つの人気なSamsung Notesバックアップ方法
革新的な機能で有名なSamsungデバイスは、Samsung Notesアプリを含むさまざまな機能を提供し、考え、アイデア、重要なリマインダーを書き留めています。ただし、デバイスの誤動作、偶発的な削除、ソフトウェアのクラッシュなどの予期せぬ要因は、データの損失につながり、ユーザーが苦しんでいる可能性があります。そのような状況では、の必要性 サムスンはバックアップを指摘します 頻繁に発生します。
幸いなことに、この懸念に対処するためのいくつかの独創的な方法があります。また、この記事でSamsungのメモを効果的にバックアップするための4つの巧妙な方法を探ります。
パート1:共有オプションを介してサムスンのメモをバックアップする方法
Samsungノートは自動的にバックアップされていますか?いいえ、Samsung Galaxy電話のバックアップオプションを手動で手動で簡単に使用するには、Samsung Notesの組み込み共有機能を利用してください。これにより、さまざまな形式でノートをエクスポートして他のサービスと共有できますが、バッチファイルの転送はサポートされていません。マニュアルをご覧ください:
- デバイスでSamsungノートアプリを開きます。
- バックアップしたいメモを長く押します。
- 前のステップを完了すると、画面にいくつかのオプションが表示されます。
- 「ファイルとして保存」を選択してください。
- 次に、ファイルをエクスポートするために目的の出力形式を選択します。
- テキスト、画像、Microsoft、およびPDF形式から選択できます。
- その後、ファイルを優先ストレージオプションにエクスポートする場所を選択します。
パート2:Samsungスマートスイッチを介してSamsungノートを保存する方法
Samsungの多用途ツールであるSmart Switchは、デバイス間のスムーズなデータ転送を容易にし、信頼できるバックアップソリューションとして機能します。これは、PCにSamsungメモノートのような重要なファイルを安全に保存するための頼りになるアプリです。 Samsungのメモを邪魔にするには、手順に従ってください。
- USBケーブルを介してSamsung電話をコンピューターに接続します。
- Samsung電話に通知が表示されている場合は、[許可]をクリックします。
- コンピューターのスマートスイッチを開き、「バックアップ」を選択します。
- バックアップに利用できるすべてのデータカテゴリが表示されます。
- 「すべて」を選択するか、「Samsung Notes」などの特定のアプリを選択します。
- 目的のアプリを選択したら、「OK」をクリックします。
- 進行状況バーが成功を示したら、もう一度「OK」をクリックして終了します。
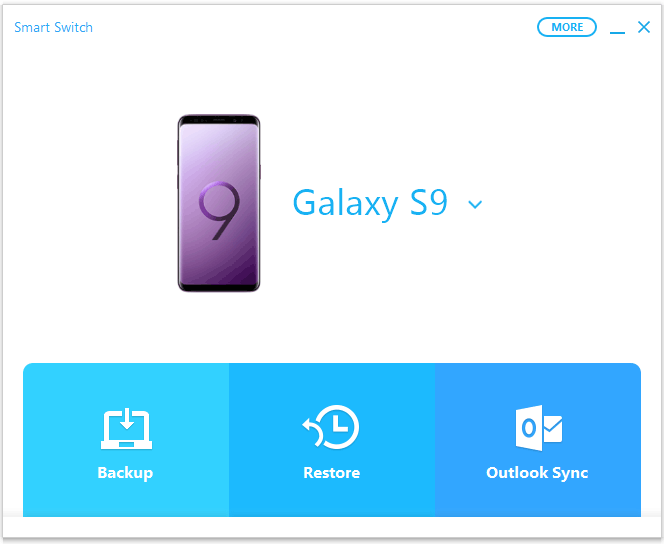
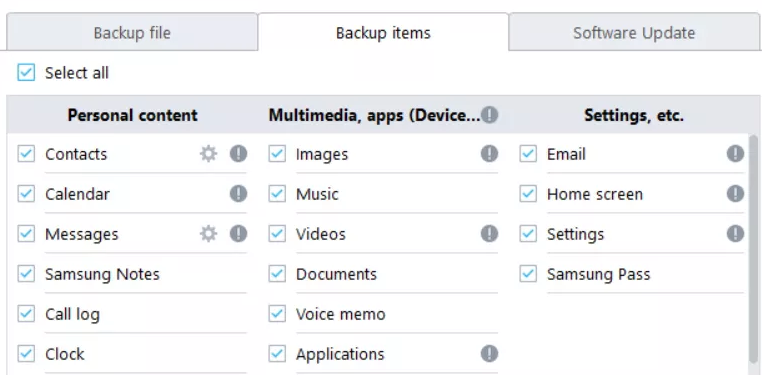
スマートスイッチで作成されたバックアップファイルは、通常、指定されたバックアップフォルダーにコンピューターのローカルストレージに保存されます。バックアッププロセス中にバックアップを保存する場所を選択できます。
あなたは潜在的に好きです:
パート3:サムスンクラウドを介してサムスンノートをエクスポートする方法
Samsung Cloudは、メモ、連絡先、テキストメッセージなどのメディアファイルを管理するためのSamsungのストレージソリューションです。 Android 7.0以降で利用可能になり、シームレスなバックアップとストレージを提供し、ユーザーがデータを保存および同期するための無料のスペースを提供します。
Samsung Cloudを使用してSファイルをバックアップする方法は?
- 以前のデバイスで、「アプリ」に移動し、「設定」を選択します。
- 次に、「クラウドアンドアカウント>(アプリ)> samsungクラウド」に移動します。
- Samsungのメモが、その隣のスイッチを切り替えることにより同期されていることを確認してください。
- 次に、新しいデバイスで、アプリケーションからGoogle Playストアを開きます。
- 検索バーを使用してSamsungノートを検索してインストールします。
- インストールが完了したら、ホーム画面に戻り、「Samsung Notes」を開きます。
- 「設定」メニューの「Samsungアカウントからのデータのインポート」で、「Samsung Cloudと同期」を選択します。
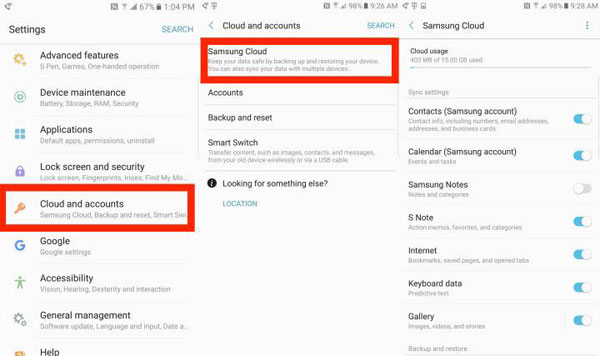
あなたも楽しむかもしれません:
パート4:Google Keepを使用してSamsungのメモファイルをバックアップする方法
Google Keepを介して特定の種類のメモをGoogleドライブに転送するには、コピー-Pasteメソッドを試してください。 Google Keepは、さまざまなプラットフォームでアクセスできる汎用性の高いAndroidアプリであり、無料でダウンロードできます。クロスプラットフォームの可用性と簡単なコピーパスト機能により、メモを簡単に無料で転送できます。これがあなたがそれを行う方法です:
- ダウンロードしてインストールします Google Keep Samsungデバイスで。
- Samsungのメモを開いて、Googleドライブに転送するメモにアクセスします。
- ポップアップが表示されるまで、メモのテキストをタップして保持します。
- メニューから「すべてを選択」を選択し、[コピー]をタップします。
- Googleを開き、プラス(+)サインをタップして新しいメモを作成します。
- メモ領域を長く押し、「貼り付け」を選択します。メモを保存してから、追加のメモを繰り返します。
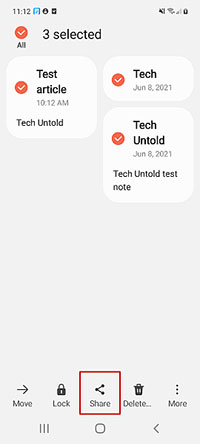
追加のヒント:1回のタップで他のサムスンデータをバックアップする方法
障害に遭遇することなく、他のデータ型のサムスンバックアップを効率的に作成するソリューションをお探しですか?ハスルフリーの操作と完璧なパフォーマンスにより、Android(Win and Mac)(Termd Android Backup&Restore)のMobileKinバックアップマネージャーが究極の選択肢として浮上しています。
その高度なテクノロジーと範囲の専門知識により、幅広いユーザーに並外れたサービスを一貫して提供し、シームレスなバックアップと復元プロセスを確保できます。
Mobilekin Androidバックアップと復元に関する詳細な機能:
Recommended Read: レノボFRPバイパス完全ガイド:UnlockGoを使用したAndroid対応方法
- Samsungデータをコンピューターにバックアップし、ワンクリックでバックアップから復元します。
- サポートされているデータ型:連絡先、SMS、通話、写真、音楽、ビデオ、ドキュメント、アプリ。
- 柔軟な接続(Wi-Fi&USB)、フルバックアップ、無料トライアルなど。
- Samsung Galaxy S24/S23/S22/S21/S20/S10/S10+/S10E/S9/S8/S7、GALAXY NOTE 22/21/20/10/9/8/7、Galaxy Tabシリーズなどを含む、主流および非メインストリームデバイスと互換性があります。
- プライバシーをすべて確保します。
![]()
![]()
Mobilekin Androidバックアップを介してGalaxyファイルをコンピューターにバックアップするための簡単な手順:
- PCまたはMacにソフトウェアをダウンロードしてインストールしたら。
- USBケーブルを使用して、Samsung電話をコンピューターに接続します。
- 適切な認識のために、SamsungデバイスでUSBデバッグを有効にする必要があるかもしれません。 (注:この有名なツールは、あなたのプライバシーを妨害しませんが、許可リクエストを通知される場合があります)
- 有効になると、画面には「バックアップ」と「復元」のオプションが表示されます。
- 「バックアップ」機能を選択します。
- バックアップする特定のデータ型を選択します。
- データを保存するためにコンピューター上の場所を指定します。
- 最後に、「バックアップ」をクリックして、Galaxyデータをコンピューターに転送します。
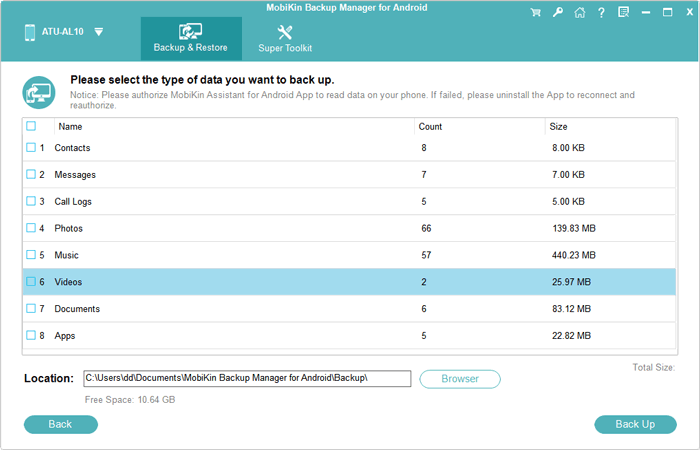
最後の言葉
この記事で説明した方法など、堅牢なバックアップ戦略を実装することにより、潜在的な損失からサムスンのメモを保護し、心の安らぎを確保することができます。ローカルバックアップ、クラウドストレージソリューション、コンピューターへの同期など、要件に応えるための十分なオプションがあります。繰り返しますが、GalaxyのRETファイルのバックアップをスムーズに維持したい場合は、AndroidのMobileKinバックアップマネージャーを試して、途切れないバックアップを試してください。

