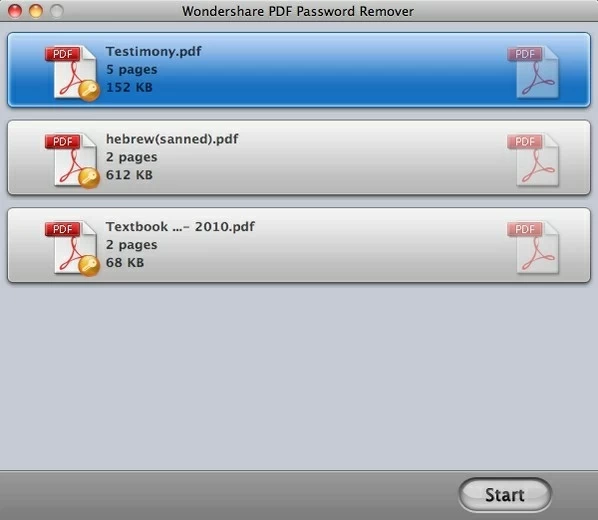PDFパスワード解除ツールの使い方
PDFパスワードを忘れた場合、物事が難しくなる場合があります。これらのPDFファイルを編集、コピー、または印刷するために、保護されたPDFドキュメントをクラックしてパスワードを削除する以外に選択肢はありません。 PDFパスワードリムーバーは、パスワードを必要とせずに暗号化されたPDFファイルからMACユーザーがコピーおよび印刷制限を削除できるようにする、小規模でありながら強力なPDF復号化ツールです。以下のリンクをダウンロード:
次のユーザーガイドは、MACでパスワードで保護されたPDFのロックを解除する方法に関するものです。プロセスは比較的簡単で、2種類のPDF保護レベルの回避策が含まれています。始めましょう:
ステップ1:PDFファイルをインポートします
[ファイル]- >[PDFファイルの追加]メニューバーに[PDFファイルの追加]を選択して、PDFファイルをプログラムウィンドウに追加します。または、コンピューターに保存されているPDFファイルをドラッグして、パネルにドラッグすることもできます。
2つの可能なパスワードで保護されたシナリオには、2種類の異なるレベルの回避策があります。
a)所有者のパスワードを使用してPDFの制限をコピー、編集、または印刷している場合、プログラムは削除できます 所有者のパスワード パスワードを必要とせずに直接、PDFのこれらのアクセス許可に直接アクセスできます。
b)PDFファイルに暗号化されている場合 パスワードを開きます、法的権利を持ち、暗号化されたPDFドキュメント自体を開くためにパスワードを入力する必要があります。それ以外の場合、ファイルは復号化のためにスキップされます。 (それは合理的です パスワードを開きます 作品の著作権を保護するために著者によって設定されています。許可なくファイルにアクセスすることはできません。)
ファイルにアクセスする許可がある場合は、PDFファイルの横にあるロックアイコンをクリックして、ポップアップボックスの正しいパスワードを入力して、復号化のためにPDFファイルのロックを解除します。
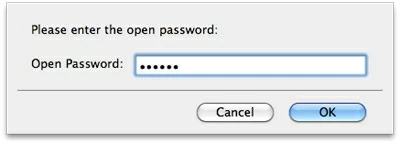
ステップ2:出力フォルダーを設定します
PDFパスワードリムーバー – >設定を選択します。メニューバーでは、出力ファイルの場所を指定できます。
RELATED: SamsungからRealme C31/C25Y/C21Y/C11/Q5へのデータ転送方法4選
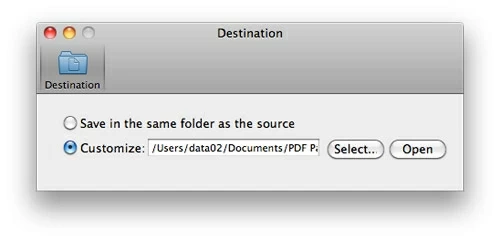
ステップ3:PDFパスワードと制限のクラックを開始します
[開始]ボタンをクリックして、復号化プロセスを開始します。復号化は数秒で終了します。
それだけです!これで、PDFファイルを編集/コピー/印刷できます。