パスワードなしでWindows 11/10/8/7のASUSノートパソコンを初期化する方法
こんにちは、私はちょうど中古のAsusラップトップをオンラインで注文しましたが、それは私の居住地に安全に届けられました。今すぐデバイスにアクセスしようとしていますが、前の所有者がパスワードで保護していることがわかりました。私は売り手の連絡先を持っていませんし、デバイスのパスワードに使用される文字のセットも知りません。誰かがデバイスをリセットする方法を手伝ってくれますか?
おなじみのように聞こえますか?
確かに、あなたが求める解決策はこの記事でここにあります。 ASUSラップトップパスワードを工場出荷時の設定にリセットする方法を説明する詳細なガイドを共有します。読み続けて見つけてください!
パート1。なぜ工場出荷時のアサスラップトップをリセットする必要があるのですか?
ASUSラップトップを工場出荷時の設定にリセットする必要性は、次の場合に発生します。
- システムの誤動作
Asusラップトップが誤動作を開始すると、フローズンスクリーンなどのあらゆる種類のエラーが発生します。これは、デバイスがバグによって攻撃されたときに発生します。デバイスで工場出荷時のリセットを実行して、バグをクリアまたは拭き取る必要がある場合があります。そうすれば、機能し始めます。
- ラップトップを販売または処分したい
デバイスを販売または廃棄する前に、情報をクリアするために工場出荷時の設定にリセットする必要があります。誰にそれを売りたいかは関係ありません。プライバシー保護の目的でデータを安全に保つことを学ぶ必要があります。
工場出荷時のReseet Reset Asusラップトップがパスワードを忘れている場合は、パスワードなしでASUSラップトップをリセットすることで役立ちます。
パート2。パスワード/ディスクなしで工場出荷時のASUSラップトップをリセットする方法
- 1. Windowsパスワードディスクの作成無料ダウンロード
- 2。ログイン画面から(ブート)
- 3。Windowsインストールメディアの使用
- 4.回復パーティションの使用
- 5.オペレーティングシステムを再インストールします
方法1。Windowsパスワードディスクの作成無料ダウンロード
パスワードをASUSラップトップにリセットするのは簡単です。ただし、それを行うために満たされなければならない条件があります。状態を見つける: ユーザーは、管理者アカウントにパスワードを持っている必要があります。
上記の状態を満たしている場合は、ラップトップを工場出荷時の設定にリセットすることを進めることができます。あなたが状態を満たさないなら、それは挑戦的かもしれません。ただし、Unlockgo(Windows)などのシステムリカバリソフトウェアプログラムを使用して、それを進める方法を見つけました。
Unlockgo System Recoveryソフトウェアを介して管理者パスワードなしでASUSラップトップで工場出荷時のリセットを実行するには、以下の手順に従ってください。
無料ダウンロード
安全なダウンロード
ステップ1 Unlockgoソフトウェアの最新バージョンをアクセス可能なコンピューターにインストールします。インストール後にソフトウェアを起動し、パスワードリセットディスクとして燃焼するために起動可能なUSB/CD/DVDを準備します。
ステップ2 上記を完了すると、燃焼したディスクをASUSラップトップに挿入して、ESCを押してBIOSメニューを入力すると、[ブート]タブとブートプライリティデバイスで起動可能なUSB/CD/DVDを設定できます。
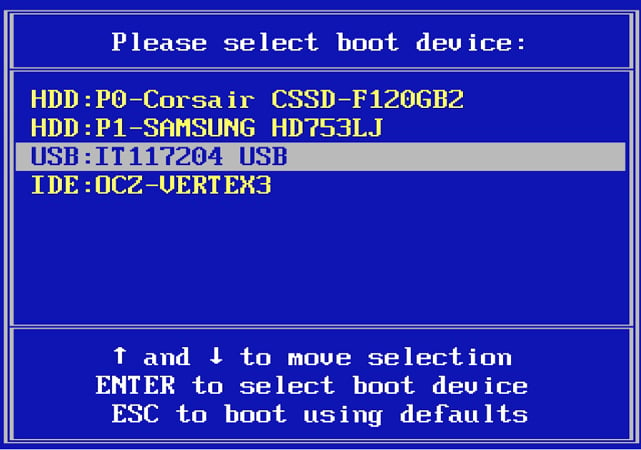
ステップ3 次に、ASUSラップトップが再起動するときに、Windowsシステムを選択し、Windowsアカウントをターゲットにして管理者パスワードをリセットする必要があります。
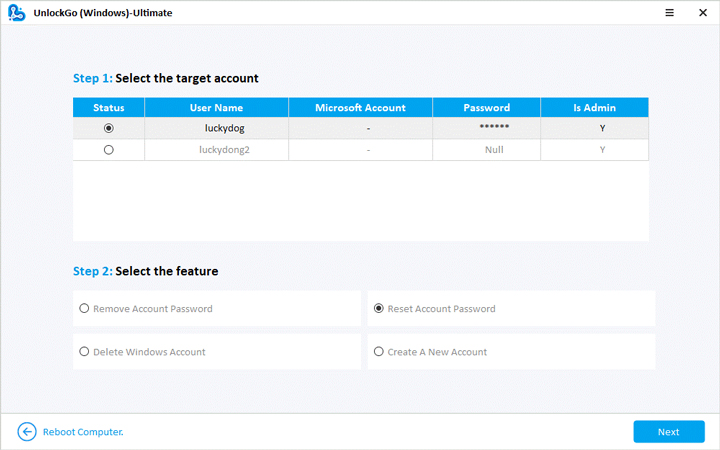
これで、ASUSラップトップのパスワードを管理者のパスワードなしでリセットする方法がわかりました。次に、クイックウェイを使用して工場出荷時にリセットできます。コントロールパネル>>システムとセキュリティ>>バックアップと復元>>システム設定またはコンピューターの回復>>高度な回復方法>>コンピューターを工場条件に戻す>>今すぐバックアップ>>再起動します。
注記: 💡この方法はシンプルで、数分かかります。システムに害はありません。
方法2。ログイン画面(ブート)から
-
- ASUSラップトップをオンにします。ログイン画面が表示されたら、保持します シフト キーをクリックしてからクリックします 再起動 カーソルを使用したアイコン。
- ラップトップは、上記の完成時にすぐに再起動します。気をつけて、再起動はあなたを以下のインターフェースに導きます。
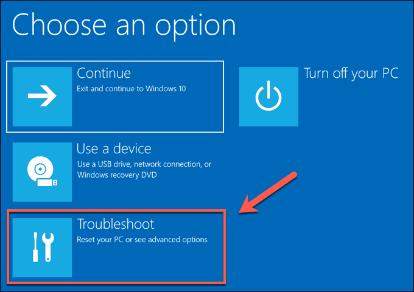
-
- 選択します トラブルシューティング ポップアップするオプションのリストから、メニューページのトラブルシューティングページに表示されます。クリック このPCを再起動します 続行する。
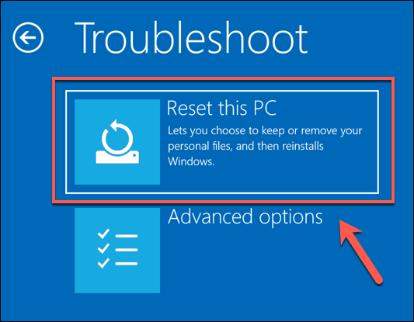
-
- 次の画面では、2つのオプションが提供されます ファイルを保管してください、 そして すべてを削除します デバイスをリセットします。そのうちの1つを選択し、ASUSラップトップをリセットするためにポップアップ表示される画面上の指示に従ってください。

注記: factory工場出荷時のリセットプロセスを完了し、バッテリー電源に注意を払うのに数時間かかります。
方法3。Windowsインストールメディアの使用
Windowsのインストールメディアを使用すると、管理者パスワードなしでASUSラップトップで工場出荷時のリセットを実行できます。このリセットオプションは、ハードドライブ全体を拭きます。したがって、このオプションを使用している場合、重要なデータを失う可能性があります。気をつけて、Windows 10オペレーティングシステムでのみ機能します。
このオプションを使用するには、以下の段階的ガイドに従ってください。
-
- Microsoftの公式Webページにアクセスして、別のWindowsコンピューターを使用してWindows 10インストールディスク画像をダウンロードしてください。 DVDドライブをコンピューターに挿入して、ディスクイメージを燃やします。または、Rufusフラッシュツールを使用して、ディスクイメージをUSBドライブにフラッシュすることもできます。
- 次に、DVDドライブまたはUSBドライブを排出し、Asusラップトップに挿入します。このDVDドライブまたはUSBドライブを使用してラップトップを起動すると、Windowsインストール画面に向けられます。
- 好みの言語、現在のタイムゾーン、および通貨形式を選択します。それが設定されたら、をクリックします 次 続行するボタン。
- 次のページで、クリックします 今すぐインストールしてください ラップトップにディスクイメージをインストールします。
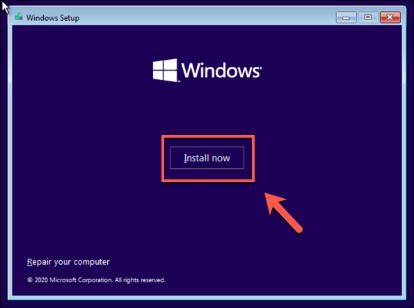
-
- ディスクイメージのインストールが成功した後、Windows 10プロダクトキーを提供するように要求されます。ある場合は、提供されている空のフィールドに親切に入力してください。そうでない場合は、クリックしてください プロダクトキーはありません 続行する。
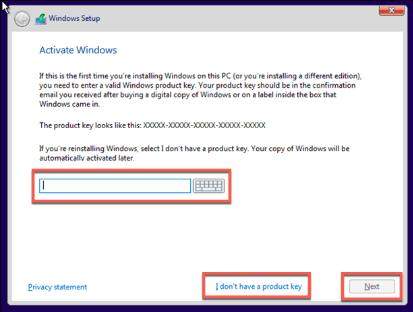
-
- 次。 ASUSラップトップが実行されているWindows10バージョンを選択して、クリックしてください 次。
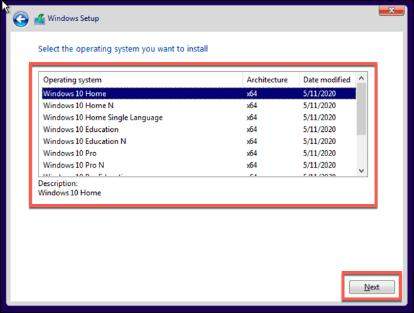
-
- 次の画面でWindows10ライセンスと契約を受け入れ、次のようにタップします 次ボタン。
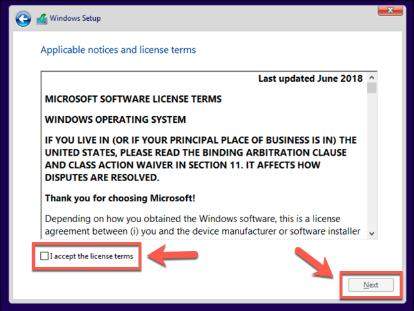
- 次に、選択します カスタム:Windowsのみをインストールする(Advanced) 次に、ポップアップする次の画面にWindowsをインストールするドライブを選択します。それが設定されたら、クリックしてください 次、ラップトップは自動的にリセットされます。

方法4。回復パーティションの使用
Recovery Partitionは、ASUSラップトップを工場の設定にリセットし、その上にあるすべての保存されたデータを消去します。リカバリパーティションを使用して、ラップトップを工場出荷時の設定にリセットします。
-
- ラップトップを再起動し、押し続けます F9 ASUSロゴがポップアップするとボタン。以下のブートオプションメニューページに誘導されます。
- 次に、クリックします Windowsブートマネージャー希望する言語を選択して、クリックします 次。
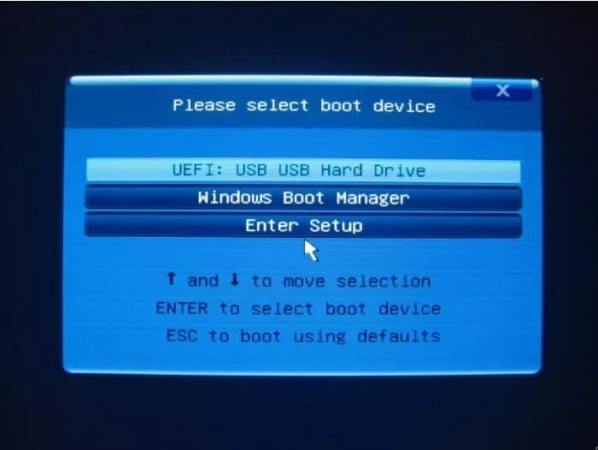
-
- これで、以下のインターフェイスが画面に表示されます。親切に選択してください WindowsをHD全体に回復します 続行する。
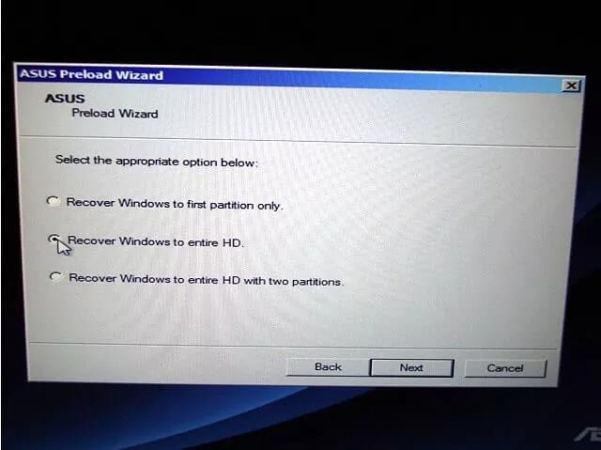
- タップします 次次に、画面上の指示に従って、ラップトップを工場出荷時の設定にリセットします。
注記: 💡この方法にも時間がかかります。
方法5。オペレーティングシステムを再インストールします
上記のオプションが肯定的な結果をもたらさない場合は、オペレーティングシステムを再インストールしてラップトップを工場出荷時にリセットしてみてください。
まとめ
ASUSラップトップを工場出荷時の設定にリセットすることは、指先にチュートリアルガイドを持っているときに参加するのが簡単な作業になりました。ただし、工場出荷時のリセットは、ほとんどの場合、データの損失を引き起こすことがよくあります。この操作に従事する前に、クラウド上にファイルをバックアップする方が良いでしょう。
Learn more: iPhone/AndroidからWhatsAppメッセージを印刷する5つの方法
ただし、したくない場合は、Unlockgoのサービスを使用してみてください – Windowsパスワード回復。ソフトウェアは、データを損なうことなく、ASUSラップトップを工場出荷時の設定にリセットします。
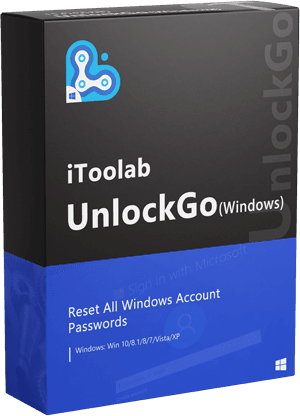
ロックを解除する(Windows)
工場出荷時のASUSラップトップは、パスワード/ディスクなしでラップトップをリセットします
- 1-ロックゴ(Windows)でアカウントを回復、リセット、削除、または作成するためにクリックします。
- すべてのウィンドウオペレーティングシステムとすべてのラップトップブランドと互換性があります。
- データを失うことなく、管理者パスワードを3つのステップでリセットします。
無料ダウンロード
安全なダウンロード




