iPhoneのボイスメールが機能しない?【10の解決策】
長年にわたり、iPhoneのボイスメールは、何百万人もの消費者がAndroidスマートフォンを介してiPhoneを選択することを奨励した最大のUSPSの1つでした。ボイスメールを使用すると、他の人が忙しい場合や電話を選択できない場合に備えて、音声メッセージを残すことができます。後でボイスメールを聞くことで、受信者は緊急電話と定期的なカジュアルコールを簡単に区別できます。
現在、ボイスメール機能は大部分のケースで簡単に動作しますが、ユーザーが予期しないボイスメール関連の問題に直面する可能性がある状況があります。実際、iPhoneで動作しないボイスメールは、あなたが思っているよりも一般的なiOSの問題です。しかし、幸いなことに、問題は通常、手間をかけずにトラブルシューティングできるマイナーなソフトウェア関連のバグのために発生します。
したがって、iPhoneのボイスメールが最近問題に遭遇している場合は、読み続けてください。このガイドでは、iPhoneボイスメールを自分で動作させない10の異なる方法を書き留めました。
パート1:ボイスメールとは何ですか?ボイスメールのセットアップ方法は?
さらに、先に進む前に、まずボイスメールの意味とユーザーがIDEVICESでそれをセットアップする方法を理解しましょう。ボイスメールは、基本的に、ユーザーがコールを選択できないときにボイスメッセージを受信するようにデバイスを構成できるようにする機能です。あなたが重要な会議の真っin中にいて、電話に答える時間がないとしましょう。この状況では、発信者はメールボックスに音声メッセージを単純にドロップするだけで、ボイスメールの履歴を通じて後で確認できます。
ボイスメール機能はデフォルトでは有効になっていないことに注意してください。音声メッセージを受信したい場合は、これらの簡単な手順に従ってアカウントのボイスメールを手動でセットアップする必要があります
ステップ1: iPhoneで、「電話」アプリを開き、[ボイスメール]タブに移動します。
ステップ2: 次に、「今すぐセットアップ」をクリックして、アカウントに専用のボイスメールパスワードを割り当てます。
ステップ3: 「完了」をタップしてから、ボイスメールメッセージを記録して、発信者向けのカスタムグリーティングを設定します。
それでおしまい;誰かがあなたに電話するときはいつでも、電話を受け取らない場合に備えて、ボイスメールを残すオプションを取得します。
パート2:iPhoneボイスメールは機能性能ではありません
ボイスメール関連の問題がさまざまな形で発生する可能性があることは注目に値します。たとえば、ダウンロードされたボイスメールリストを表示できないユーザーもいれば、特定のボイスメールメッセージを開くことができません。追加のボイスメール関連の問題のいくつかは次のとおりです。
- ビジュアルボイスメールは、最新のiOSアップデートをインストールした後に機能しません
- ボイスメールはアクセスできません。つまり、受信した音声メッセージにアクセスできないことを意味します
- 特定のボイスメールメッセージが適切に再生されていません
- iPhoneの電話アプリは適切に機能していないか、予期しないグリッチを経験していません
- ボイスメールの挨拶は、デフォルトのメッセージのみを再生しています
パート3:10 iPhoneで動作しないボイスメールを修正するソリューション
したがって、ボイスメールがiPhoneで利用できない理由に関係なく、ここでは自分で問題を解決するための最も効果的なソリューションをいくつか紹介します。
ソリューション1:カスタムグリーティングの使用
まず、ボイスメール機能を使用している場合は、デフォルトのものではなくカスタムグリーティングメッセージを使用することをお勧めします。なぜ?デフォルトのメッセージを使用すると、人々がそれを適切に聞いたり、メッセージを残したりしない可能性があるためです。したがって、他のすべての前に、ボイスメールにカスタムグリーティングを使用してください。
これを行うには、「電話」アプリを開き、[ボイスメール]タブに移動します。次に、「挨拶」をクリックします。画面にポップアップが表示されます。ここでは、「カスタム」オプションを選択し、「録画」をクリックして新しいカスタムグリーティングメッセージを記録します。
ソリューション2:コール転送をオフにします
iPhoneでコール転送機能を有効にした場合、通常のボイスメール機能に干渉する可能性が最も高いことに注意してください。したがって、競合なしにすべてのボイスメールを受け取りたい場合は、必ず通話の転送をオフにしてください。これを行うには、「設定」メニューに移動できます。[設定]ウィンドウで、[電話]をクリックして[転送を呼び出す]を選択します。次に、コール転送オプションの横にあるスイッチを切り替えて、機能を無効にします。
ソリューション3:日付と時刻をリセットします
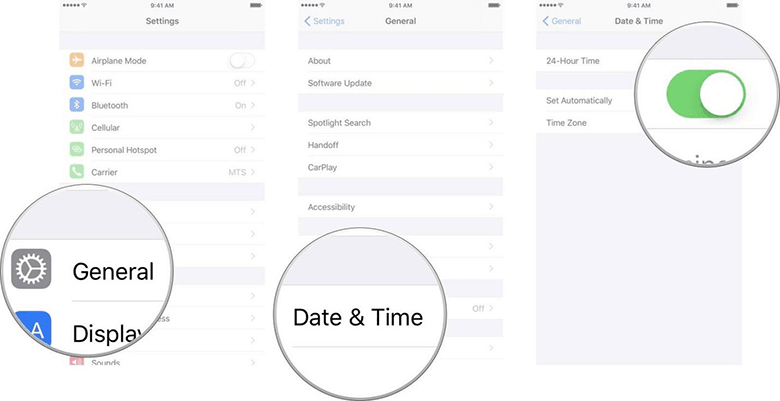
iPhoneで動作していないボイスメールがまだ続いている場合、次のステップは、日付と時刻の設定をリセットすることです。一般的なサムルールには、現在のタイムゾーンに基づいてデバイスが日付と時刻を自動的に選択する必要があると述べています。繰り返しますが、「設定」ウィンドウを介して日付と時刻の設定を構成できます。これを行うには、「設定>一般>日付と時刻」に移動し、「自動的にセット」スイッチを切り替えて、デバイスがデバイスの日付と時刻を自動的に決定できるようにします。
ソリューション4:ボイスメールパスワードをリセットします
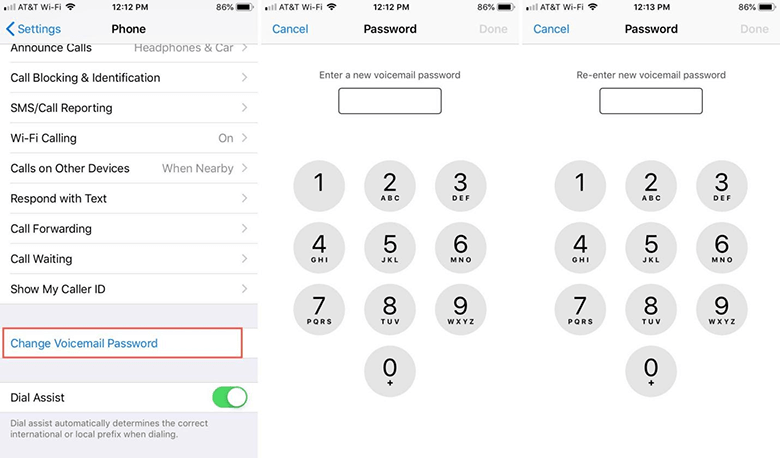
iPhoneで動作しないボイスメールを修正する別の方法は、ボイスメールパスワード自体をリセットすることです。ボイスメールパスワードをリセットするにはさまざまな方法がありますが、これを行う最も簡単な方法は「設定」メニューを使用することです。 「設定>電話」に移動し、[ボイスメールのパスワードを変更]オプションをクリックします。次に、新しいパスワードを入力してプロセスを完了します。
ソリューション5:iPhoneのキャリア設定を更新します
保留中の携帯電話の更新は、ボイスメールメッセージを受信できない可能性がある一般的な理由でもあります。それで、先に進み、iPhoneのキャリア設定を必ず更新してください。 「設定」アプリを開き、「一般」をクリックします。次に、「about」をクリックして、数秒間待ちます。ネットワークキャリアの更新がある場合は、自動的にポップアップを受信してダウンロードします。
ソリューション6:iOSの問題を修正します
ボイスメールがまだiPhoneで動作していない場合、一部のバックエンドiOS関連のバグが問題を引き起こしている可能性が非常に高くなります。この状況では、Ultfone iOSシステム修理などの専用システム修理ツールを選択する方がはるかに良いでしょう。これは、iDeviceで150以上のシステムエラーを自動的に解決できる専門システム修理ソリューションです。つまり、指を持ち上げずにiPhoneエラーで動作しないボイスメールのトラブルシューティングができることを意味します。
特徴:
- iPhone、iPad、またはiPodで、リカバリモードを入力して終了するために1回クリックしてください。
- データを失うことなく、再起動ループ、Appleロゴ、空白画面など、150を超えるIOSシステムの問題を修復します。
- パスワードがない場合は、iPhone/iPad/iPod Touch/iTunes/Finderをリセットしてください。
- 現在のiPhone 13シリーズとiOS 15を含むすべてのiPhoneモデルとiOSバージョンはサポートされており、iTunesを使用せずにiOS 15からiOS 14にダウングレードできます。
今すぐ購入
今すぐ購入
ultfone iOSシステム修理を使用してiPhoneで動作しないボイスメールを修正するために、ステップバイステップの手順をすばやく説明しましょう。
-
ステップ1コンピューターにソフトウェアをインストールして起動し、ホーム画面に「開始」ボタンをタップして開始します。
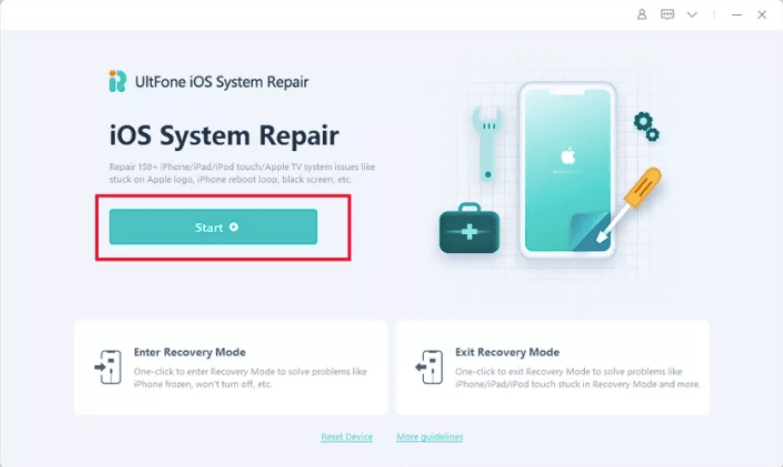
-
ステップ2次に、iPhoneをシステムに接続し、「標準修理」を選択してさらに進めます。
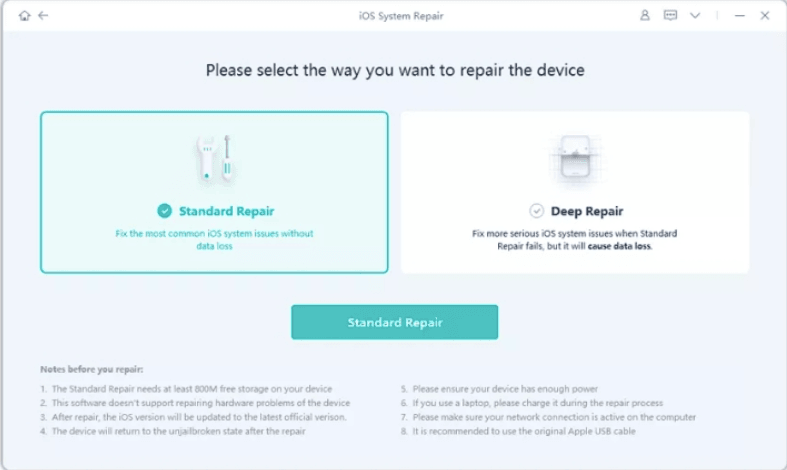
-
ステップ3iPhoneのモデルとiOSバージョンに基づいて、ツールは互換性のあるファームウェアパッケージを自動的に選択します。 「ダウンロード」ボタンをタップしてこのパッケージをダウンロードし、プロセス全体でデバイスがインターネットに接続されたままであることを確認してください。
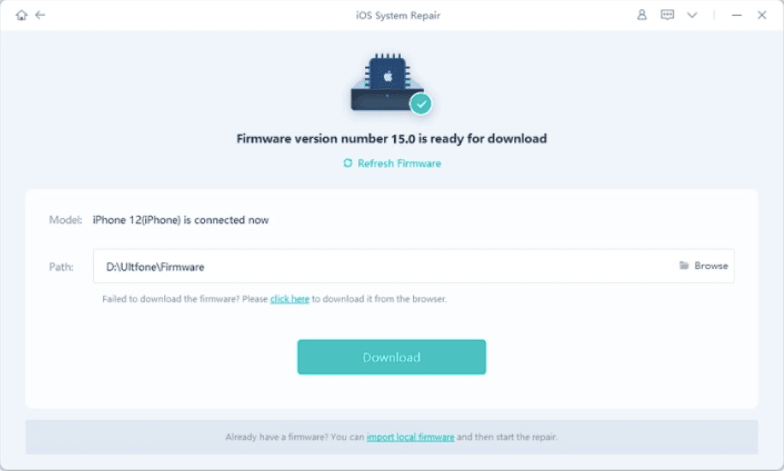
-
ステップ4ファームウェアパッケージが正常にダウンロードされたら、[標準修理を開始]をクリックして修理プロセスを開始します。
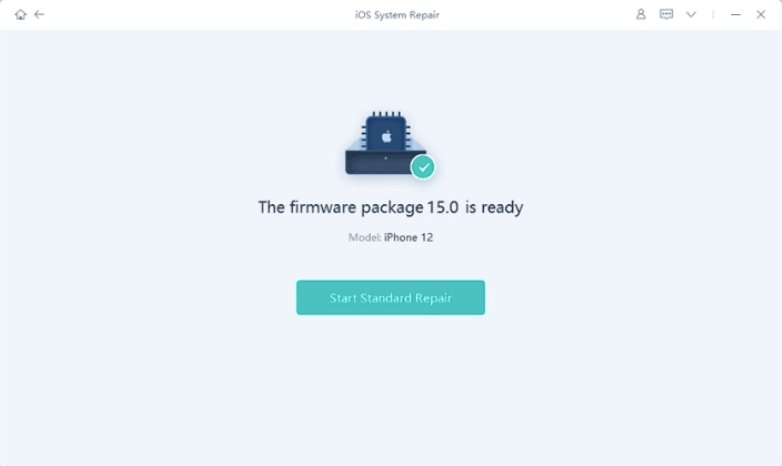
-
ステップ5数分待って、Ultfone iOSシステムの修理を自動的に修理してください。プロセスが完了したら、コンピューターからデバイスを切断するだけで、手間をかけずにボイスメール機能にアクセスできます。
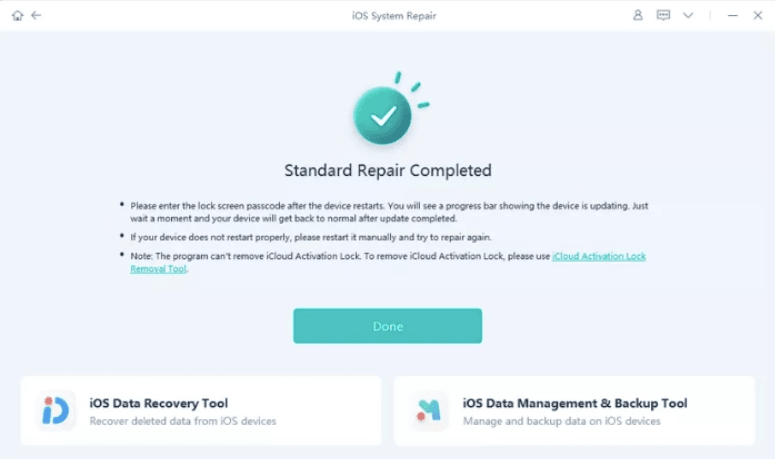
ソリューション7:セルラーサービスをオン/オフにします
現在、この方法はボイスメールを修正しない直接的なソリューションではありませんが、成功に遭遇したユーザーもたくさんいます。セルラーネットワークをオフにして、少なくとも10〜20秒間オフにします。次に、携帯電話サービスをもう一度有効にし、ボイスメールにアクセスできるかどうかを確認します。
ソリューション8:電話を再起動します
iPhoneの「電話」アプリが一時的に動作を停止し、基本的なボイスメール機能と競合する場合があります。その場合、あなたがしなければならないのは、ホーム画面からスワイプして「最近のアプリ」タブに移動し、「電話」アプリを強制的に閉じることだけです。これにより、アプリケーションが自動的にリセットされ、iPhoneエラーで動作しないボイスメールが解決される可能性があります。
ソリューション9:ボイスメールボックスを削除します
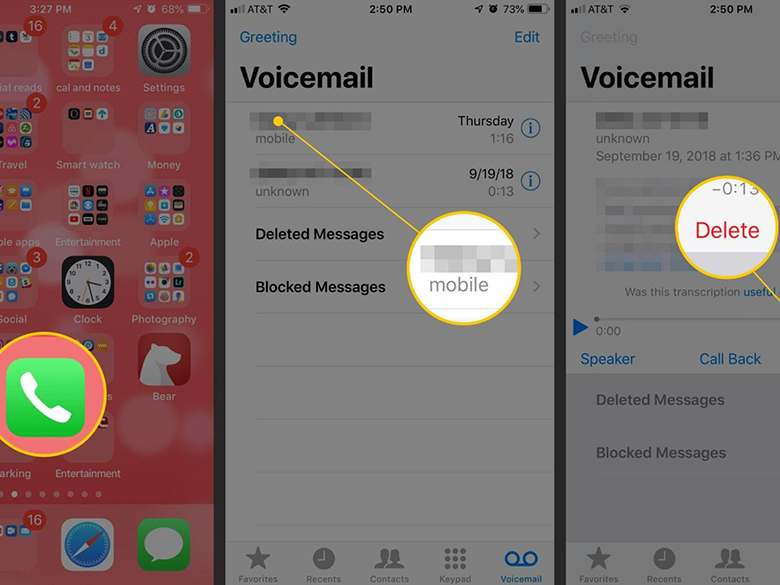
ボイスメールがいっぱいになり、スペースが足りない場合、電話は新しい音声メッセージを保存しません。この状況では、新しいメッセージのスペースを作成するには、ボイスメールボックスを手動でクリアする必要があります。デバイスで古いボイスメールを削除するには、「電話」アプリを開き、[ボイスメール]タブに切り替えます。次に、右上隅の[編集]ボタンをタップし、削除するボイスメッセージを選択します。最後に、[削除]ボタンをクリックして永続的に削除します。
RELATED: Android電話から削除した連絡先にアクセスして復元する方法
ソリューション10:Wi-Fi通話を有効にします
現在の場所で携帯電話サービスが不十分な場合、ボイスメッセージは完全にダウンロードするのに数分かかる場合があります。言うまでもなく、携帯電話サービスが悪すぎる場合、失敗したダウンロードにも遭遇する可能性があります。この状況を回避するために、Wi-Fiの呼び出しを有効にし、Wi-Fiネットワークを使用してすべてのボイスメールメッセージをダウンロードして聞くことは常に良い戦略です。
結論
排他的で最古のiOS機能の1つであるユーザーのボイスメールへの依存は、非常に類似していません。そのため、ボイスメールがiPhoneで予期せず動作を停止したときにパニックに陥ることは完全に理にかなっています。ただし、不必要なパニックの代わりに、上記のソリューションを実装して、iPhoneで動作しないボイスメールを修正し、すぐにすべてのボイスメールボックスにアクセスできるようにすることができます。また、問題の根本原因がわからない場合は、コンピューターにUltfone iOSシステム修理をダウンロードし、ボイスメールの問題を自動的に修復するだけです。




