VLCを使用してMacとPCでMOVをMP4に変換する方法【解決済み】
VLC Media Playerは、さまざまなプラットフォームで作業できる無料のオープンソースマルチメディアプレーヤーです。オーディオCD、ビデオCD、DVD、さまざまなストリーミングプロトコルなど、さまざまなマルチメディアファイルを再生できます。
ただし、VLCについて無視したかもしれないことは、メディアファイルを再生するメディアプレーヤーとして機能するだけでなく、ビデオコンバーターツールとしての役割を果たすことができるということです。もちろん、MOVファイルをマシン上のMP4形式に例外なく、フォーマットの種類を変換する機能を保持しています。
VLCがビデオコンバーターとして機能する場合
実際、VLCを使用すると、簡単な手順でメディアファイルをさまざまな形式に変換できます。次のチュートリアルでは、MOVファイルをPC(またはMac)のMP4形式に変換するために使用する方法を示します。開始する前に、公式サイトからまだ持っていない場合は、VLCメディアプレーヤーをダウンロードしてください。
ダウンロードリンク: https://www.videolan.org/
まず、コンピューターでVLCを開きます。メニューバーの「メディア」ボタンを押します。次に、ドロップダウンリストから「変換/保存…」を選択します。
次に、MOVファイルをコンピューターからドラッグして、ファイル選択ボックスにドロップするか、右側の[追加]ボタンをクリックしてファイルを正確に見つけます。

次に、下部の[変換/保存]ボタンをクリックして続行します。これにより、変換されたビデオの宛先と出力形式を選択できるウィンドウが開きます
次に、「Browse」を押してから、場所を選択し、名前を付けて「保存」をクリックします。次に、「プロファイル」ドロップダウンリストから「ビデオ – H.264 + mp3(.mp4)」オプションを選択します。

最後に、下部の[開始]ボタンをクリックして、MOVからMP4変換プロセスを開始します。
それでおしまい! QuickTime MOVファイルをコンピューター上のVLCを使用してMP4ファイルに変換しました。
VLCメディアプレーヤーは、プロファイルのドロップダウンメニューでわかるように、選択できる出力プロファイルはごくわずかです。 VLCがMOVからMP4形式にファイルを変換するためのより良い代替品はありますか?
変換のためのVLC代替
さて、ここには、WindowsとMacの両方のプラットフォームで動作するプロのサードパーティ変換ツールである、最優先ソリューションです。
このツールにより、MP4、MOV、AVI、WMV、MKV、MTS、H.264など、ほぼすべての現在のビデオ形式を希望するファイル形式に変換し、1つのフォームのオーディオファイル(MP3、WAV、WMVなど)を別の形式に変換します。このプログラムは比較的使いやすいです。ビデオ変換のインとアウトを学習する代わりに、ビデオをドラッグアンドドロップし、希望の形式またはプリセットを選択して、移動できます。さらに、ビデオを強化するための基本的な編集の能力も保持し、変換設定を微調整するオプションを提供します。
MOVファイル形式をMP4に変換するために使用する方法に関するクイックガイドを以下に示します。
Also read: 【解決済み】iPhoneのSafariクラッシュを修正するための10の解決策
ステップ1:MOVファイルを追加します
[ファイルの追加]ボタンをクリックして、選択を参照してください。または、必要なMOVファイルをインターフェイスにドラッグアンドドロップするだけです。
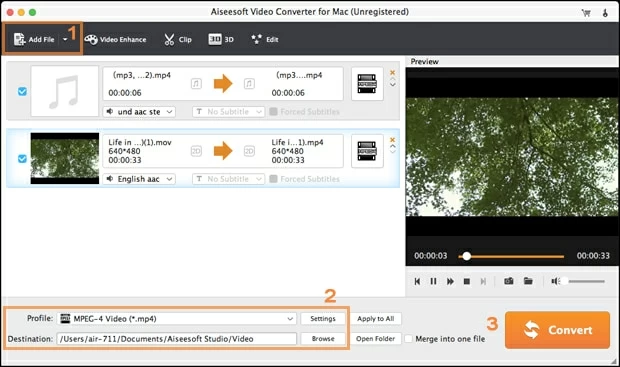
ステップ2:出力形式を選択します
画面の下部にある「プロファイル」プルダウンリストを押し、「一般的なビデオ」カテゴリから出力形式としてMP4を選択します。
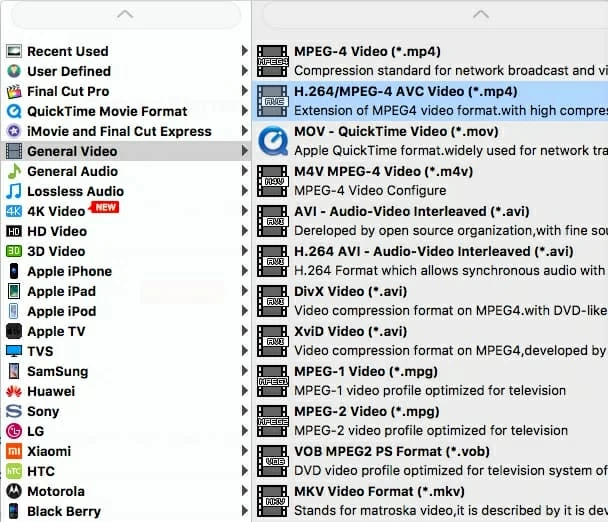
ステップ3:変換を開始します
画面の右下隅にある大きなオレンジの「変換」ボタンを押して、.movのビデオの変換をMAC(またはWindowsバージョンを使用している場合はPC)に変換を開始します。
VLCが、プラグインを支援せずにMOVからMP4に変換する能力を持つ数少ないメディアプレーヤーの1つであることは間違いありません。高品質の結果を備えたコンバージョンタスクを実行できるものと、VLCの提供よりも便利な機能が必要な場合は、ビデオコンバーターが明らかに大きなオプションです。
関連記事
MP4からMOVファイルにハンドブレーキで変換できますか?
MacでWAVからMP3形式にオーディオを変換する方法


