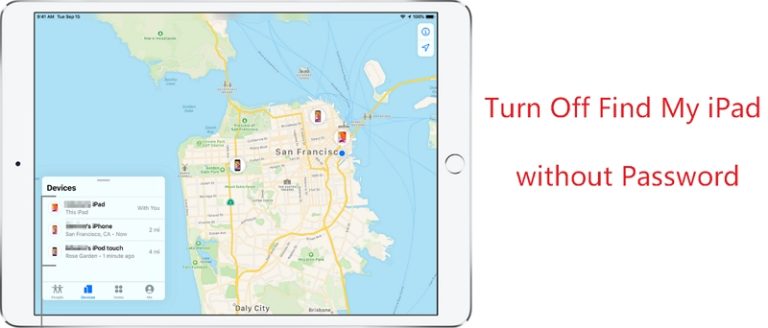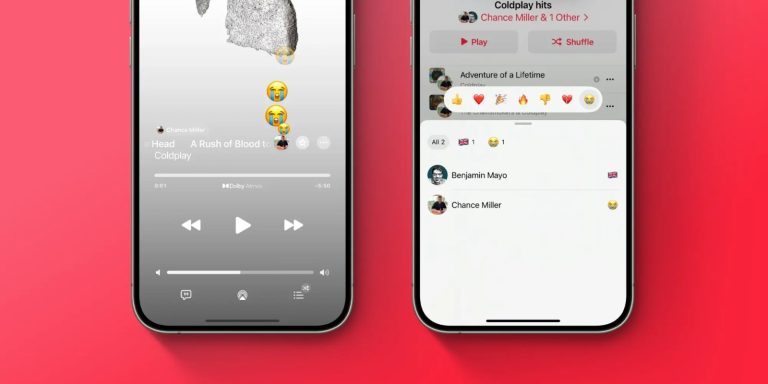iOS 17/16でiPadをバックアップから復元するためのトップ3の方法
iPadで重要なデータを失うことは、悲惨な経験になる可能性があります。大切な写真、重要な文書、または貴重な思い出であろうと、それらを永久に失うことは壊滅的です。そのため、バックアップからiPadを復元する方法を知ることが不可欠です。これらのかけがえのないファイルを取得し、デバイスを以前の状態に復元するライフラインを提供します。
この包括的なガイドは、iPadのバックアップを復元するために、ステップバイステッププロセスを掘り下げます。これらの指示に従うことで、貴重なデータを回復し、iPadを実現するための知識を備えています。
iPadをバックアップから復元する公式の方法!
公式方法を使用してバックアップからiPadを復元する方法を疑問に思っている場合、このセクションではすべての必需品の概要を説明します。そのため、データを取得して、iPadを以前の状態に簡単に戻すことができます。
オプション1:iCloudバックアップからiPadを復元します
iPadの復元バックアップを簡単に実行でき、iCloudに保存された以前に作成されたバックアップからデータと設定を取得できます。このオプションを使用すると、既存のデータとアプリを使用して、新規または消去されたiPadをセットアップできます。ただし、iCloudバックアップから復元するとiPadの既存のデータが上書きされることに注意することが重要です。 iPloudバックアップからiPadを復元する手順は次のとおりです。
- iPadをオンにして、アプリとデータ画面に到達するまでセットアッププロセスを進めます。 「iCloudバックアップから復元」を選択し、Apple IDでiCloudにサインインします。
- 日付とサイズに基づいて、利用可能なオプションから目的のバックアップを選択します。より多くの選択肢を得るには、「すべてのバックアップを表示する」タップをタップできます。
- 復元プロセスが完了するのを待ちます。 iPadがWi-Fiと電源に接続されたままであることを確認してください。
- 復元後、Apple IDに再度サインインして、アプリと購入を復元します。
オプション2:iTunesバックアップからiPadを復元します
iTunesを使用すると、バックアップからiPadを復元できます。 iTunesバックアップから復元すると、iPadの既存のデータが上書きされることに注意することが重要です。 iPadをiTunesバックアップから復元する手順は次のとおりです。
- USBケーブルを使用してiPadをコンピューターに接続し、iTunesを起動します。プロンプトがある場合は、デバイスパスコードを入力するか、このコンピューターを信頼することを選択してください。
- iTunesウィンドウの左上近くのデバイスアイコンをクリックし、[要約]タブに移動します。[バックアップ]セクションの下で、[バックアップの復元]をクリックし、iPadデータを含むバックアップを選択します。
- 「復元」をクリックして、復元プロセスが完了するのを待ちます。バックアップが暗号化されている場合は、続行するにはパスワードを入力する必要があります。メッセージがデバイスのソフトウェアが時代遅れであることを示している場合は、指示に従って更新してください。
- デバイスが再起動し、コンピューターと同期し終了するまで接続します。同期が完了したら、iPadを安全に切断できます。
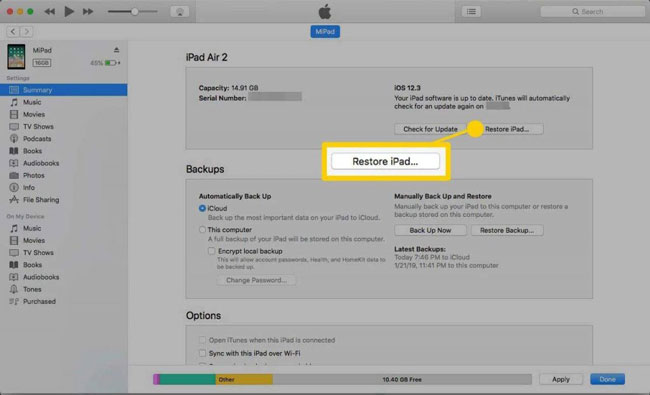
バックアップからiPadを復元するのに最適な代替手段!
ItooltabからのRecovergo(iOS)は、バックアップからiPadを復元するためのより良いソリューションを提供する信頼性の高いiPhoneデータリカバリソフトウェアです。高度な機能を使用すると、iTunesバックアップの内容をプレビューし、iPadの既存のデータに影響を与えることなく、必要なファイルを選択的に回復できます。写真、ビデオ、メッセージ、連絡先など、さまざまなデータ型をサポートしています。
最新のiPadモデルとiOSバージョンと互換性のあるRecovergo(iOS)は、高い成功率を保証し、ユーザーフレンドリーなインターフェイスを提供します。 Recovergo(iOS)を使用すると、iPadデータを簡単に安全にバックアップから復元できるため、データリカバリのニーズに最適な選択肢となります。
ステップバイステップガイド
iTultab Recovergo(iOS)の使用方法に関する段階的なガイドを次に示し、iTunesバックアップからデータを回復します。
ステップ1 Itooltab Recovergo(iOS)のインストールと起動に正常にインストールして起動した後、メインインターフェイスから「iTunesバックアップからデータの回復」オプションをタップします。
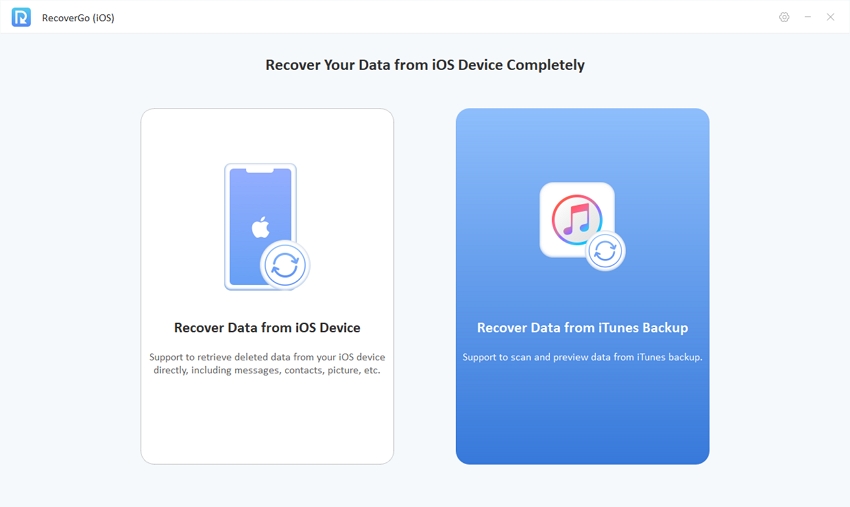
ステップ2 回復するデータを含む利用可能なiTunesバックアップからバックアップファイルを選択します。[次へ]ボタンをクリックして続行します。
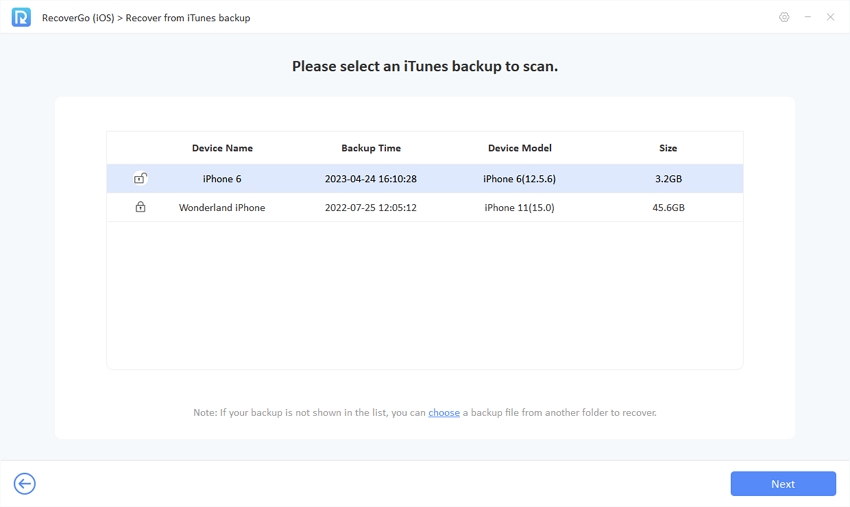
ステップ3 このプログラムは、選択したiTunesバックアップの包括的なスキャンを開始します。このプロセス中にデバイスを切断しないことが重要です。スキャンは完了するまでに数分かかる場合があります。
Suggested read: iOS 17ベータ版をiTunesやPCなしで削除する5つの方法

ステップ4 スキャンが終了すると、回復可能なデータカテゴリのリストが表示されます。左側のボックスをチェックし、右側の詳細を表示して、データをプレビューします。目的のファイルを選択し、[回復]ボタンをクリックして、コンピューターに正常に回復します。
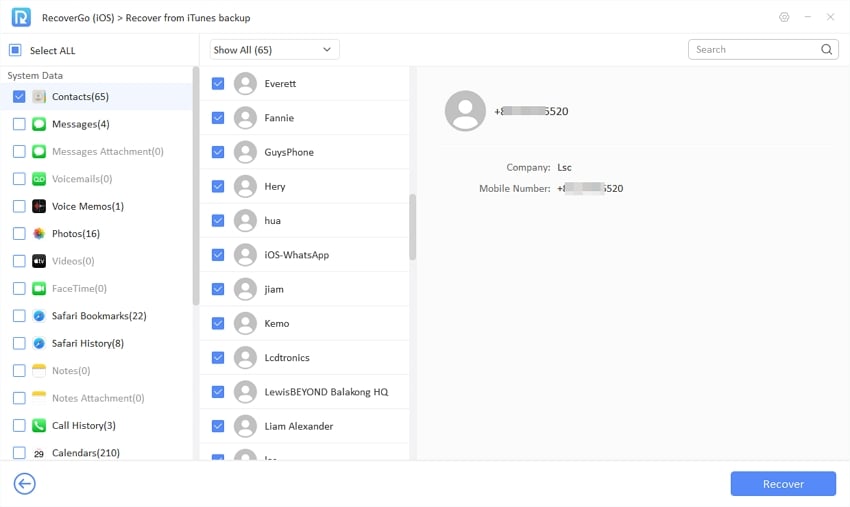
ボーナス:バックアップなしでiPadで削除されたデータを復元する方法は?
バックアップなしでiPadの削除されたデータを復元するには、Recovergo(iOS)ソフトウェアを使用できます。これが段階的なガイドです:
ステップ1 公式WebサイトからコンピューターのRecovergo iOSをダウンロードしてインストールします。プログラムを起動し、「iOSデバイスからデータの回復」オプションを選択します。

ステップ2 ブランドの稲妻を使用してUSBケーブルを使用して、iPadをコンピューターに接続します。 iPadの「信頼」をタップして、プロンプトが表示された場合は接続を確立します。
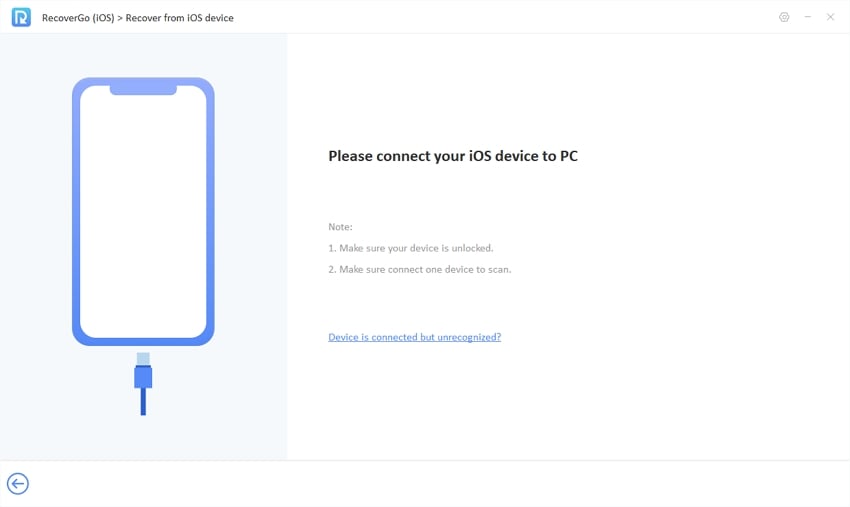
ステップ3 このプログラムは、さまざまなデータ型を表示します。写真、ビデオ、ドキュメントなど、回復する特定のデータを選択します。
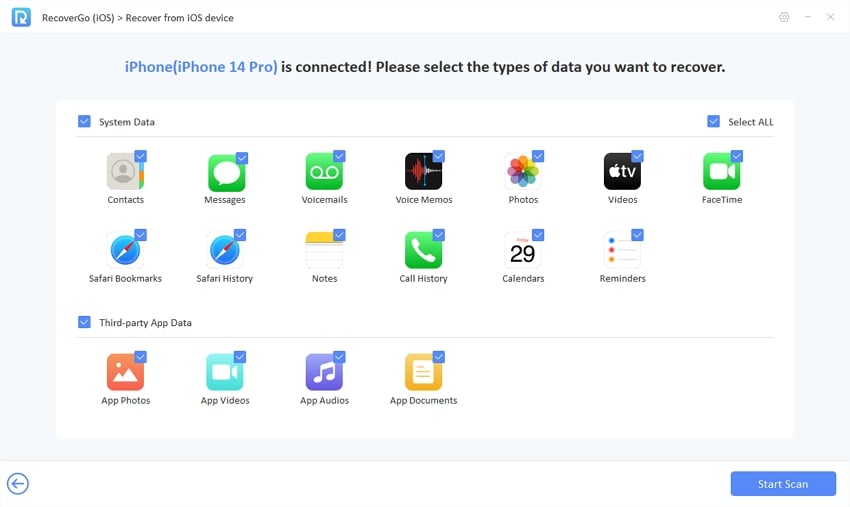
ステップ4 データ型を選択したら、[スキャンを開始]ボタンをクリックして、スキャンプロセスを開始します。ソフトウェアはiPadを分析し、削除されたデータを取得します。
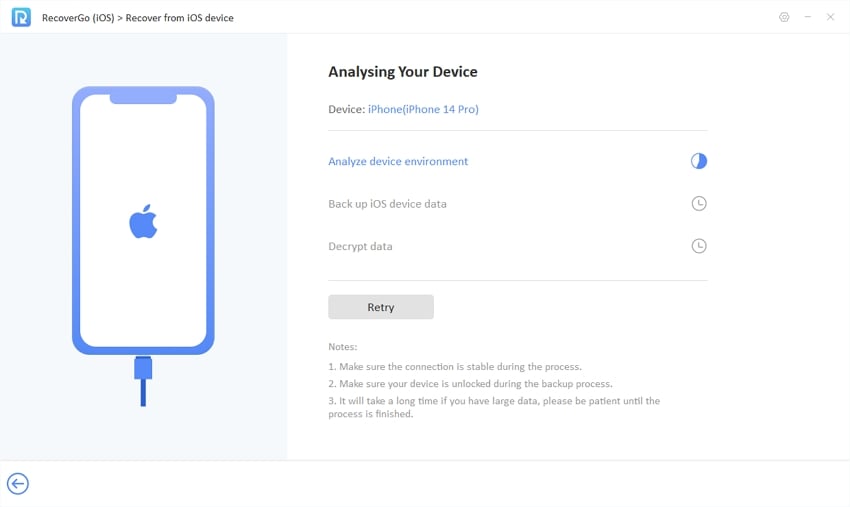
ステップ5 スキャンが完了したら、回復可能なデータをプレビューできます。復元するファイルを選択し、[回復]ボタンをクリックします。回復したファイルを保存するには、コンピューターの場所を選択します。
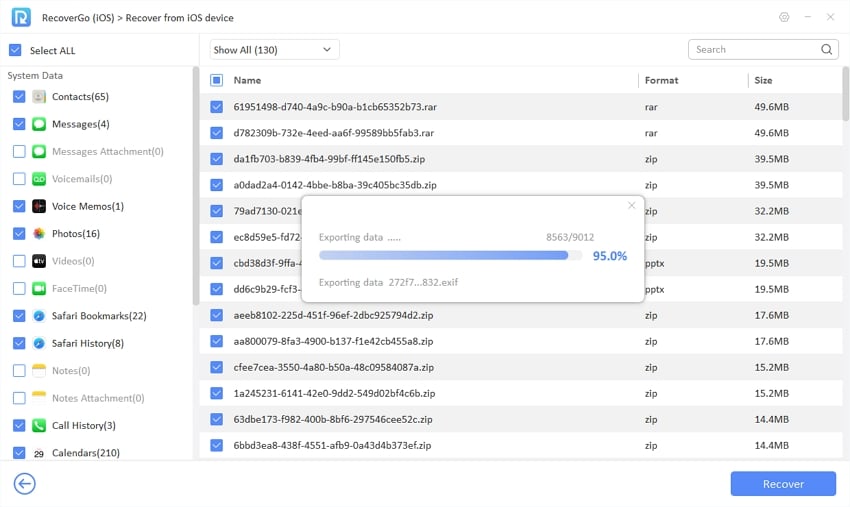
バックアップからiPadを復元することに関するFAQ
Q1:リセットせずにバックアップからiPadを復元できますか?
はい、フルリセットを実行せずにバックアップからiPadを復元できます。 Recovergo(iOS)などのツールを使用すると、デバイスの残りの設定やコンテンツに影響を与えることなく、バックアップから特定のデータを選択的に復元できます。
Q2:iPhoneバックアップからiPadを復元できますか?
はい、iPhoneのバックアップからiPadを復元することができます。ただし、2つのデバイスには異なる構成と機能があるため、すべてのデータと設定が正しく転送されるわけではないことに注意することが不可欠です。
Q3:iCloudのバックアップと同期の違いは何ですか?
iCloudのバックアップと同期の主な違いは、その目的です。バックアップは、アプリ、設定、ファイルなど、デバイスのデータのコピーを作成するように設計されています。これは、データの損失の場合や新しいデバイスのセットアップの場合にデバイスを復元するのに大きくなる可能性があります。一方、同期は、最新の変更を最新に保つことにより、複数のデバイスで同じデータが利用可能になることを保証します。
Q4:iPadをバックアップする方法は?
iPadをバックアップする主な方法は2つあります。
iCloudバックアップ:設定に移動>(あなたの名前)> iCloud> iCloudバックアップに移動します。 iCloudバックアップをオンにして、今すぐバックアップをタップして、iPadデータのバックアップをiCloudに作成します。この方法には、アクティブなインターネット接続と十分なiCloudストレージが必要です。
iTunesバックアップ:iPadをコンピューターに接続し、iTunesを開きます。 iPadを選択して、概要>バックアップに移動します。 「このコンピューター」を選択し、[今すぐバックアップ]をクリックして、iTunesを使用してiPadデータのバックアップをコンピューターに作成します。
結論
バックアップからiPadを復元することは、データと設定を回復するために不可欠なプロセスです。好みに応じて、iCloudまたはiTunesバックアップから復元できます。ただし、より効率的でユーザーフレンドリーなエクスペリエンスのために、Recovergo(IOS)を使用することをお勧めします。これは、既存のデータを上書きせずにiPadをバックアップから選択的に復元できるプロフェッショナルなiPadデータリカバリツールです。